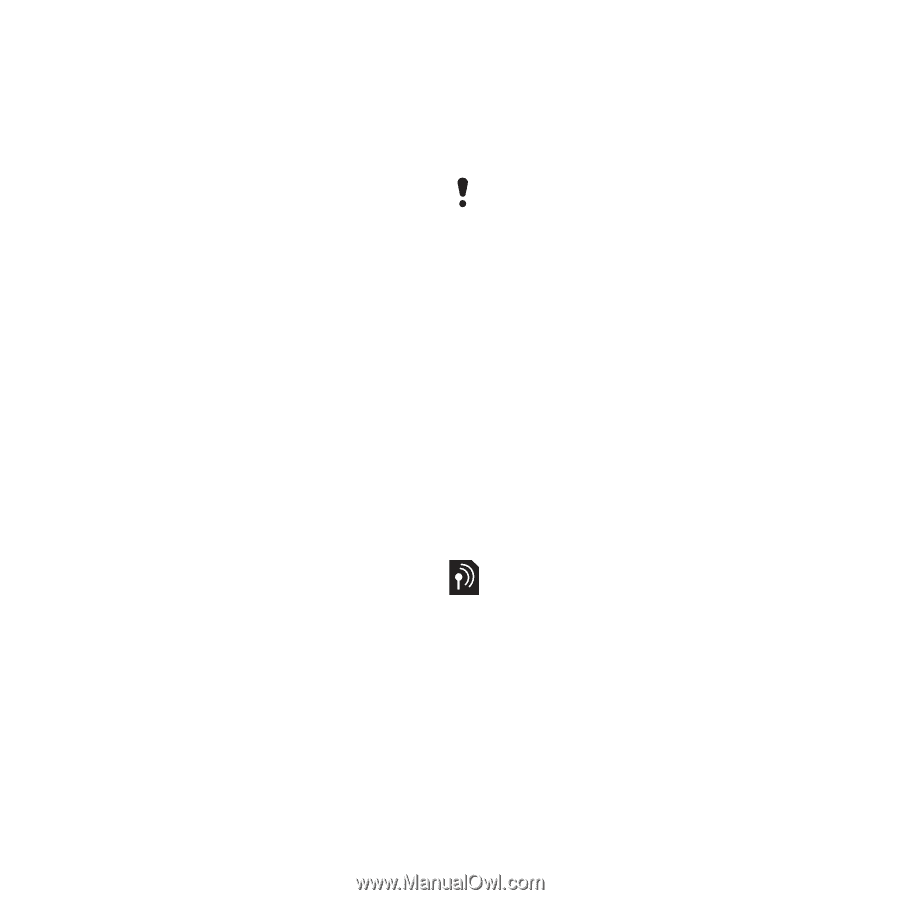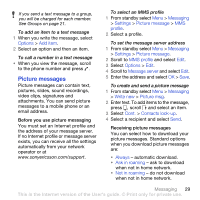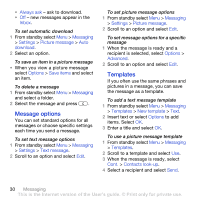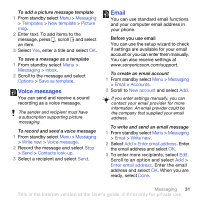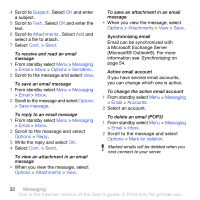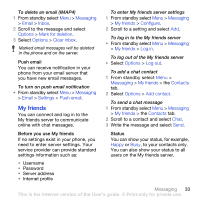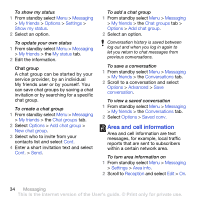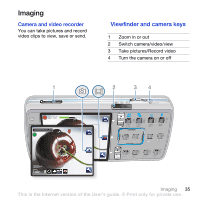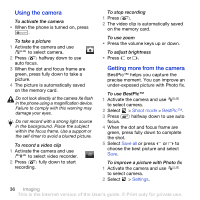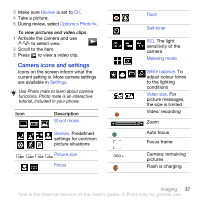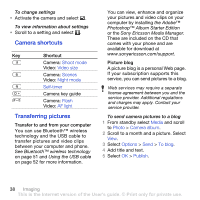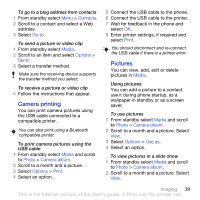Sony Ericsson K850i User Guide - Page 36
Area and cell information, Scroll to a conversation and select
 |
View all Sony Ericsson K850i manuals
Add to My Manuals
Save this manual to your list of manuals |
Page 36 highlights
To show my status 1 From standby select Menu > Messaging > My friends > Options > Settings > Show my status. 2 Select an option. To update your own status 1 From standby select Menu > Messaging > My friends > the My status tab. 2 Edit the information. Chat group A chat group can be started by your service provider, by an individual My friends user or by yourself. You can save chat groups by saving a chat invitation or by searching for a specific chat group. To create a chat group 1 From standby select Menu > Messaging > My friends > the Chat groups tab. 2 Select Options > Add chat group > New chat group. 3 Select who to invite from your contacts list and select Cont. 4 Enter a short invitation text and select Cont. > Send. To add a chat group 1 From standby select Menu > Messaging > My friends > the Chat groups tab > Options > Add chat group. 2 Select an option. Conversation history is saved between log out and when you log in again to let you return to chat messages from previous conversations. To save a conversation 1 From standby select Menu > Messaging > My friends > the Conversations tab. 2 Scroll to a conversation and select Options > Advanced > Save conversation. To view a saved conversation 1 From standby select Menu > Messaging > My friends > the Conversations tab. 2 Select Options > Saved conv. Area and cell information Area and cell information are text messages, for example, local traffic reports that are sent to subscribers within a certain network area. To turn area information on 1 From standby select Menu > Messaging > Settings > Area info. 2 Scroll to Reception and select Edit > On. 34 Messaging This is the Internet version of the User's guide. © Print only for private use.