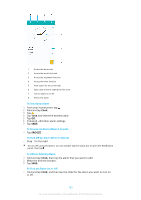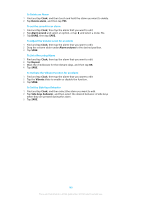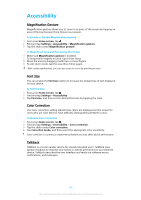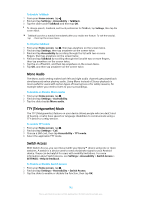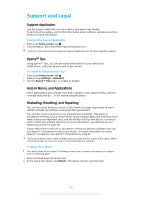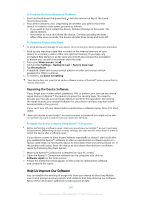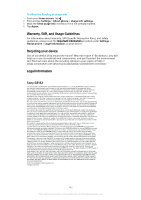Sony Ericsson Xperia XZ Premium Dual SIM User Guide - Page 144
Help Us Improve Our Software - sony mobile phone
 |
View all Sony Ericsson Xperia XZ Premium Dual SIM manuals
Add to My Manuals
Save this manual to your list of manuals |
Page 144 highlights
To Force the Device to Restart or Shutdown 1 Press and hold down the power key and the volume up key at the same time for 6 seconds. 2 Your device vibrates once. Depending on whether you wish to force the device to restart or shut down, proceed as follows. • If you wish to force restart the device: Release the keys at this point. The device restarts. • If you wish to force shut down the device: Continue pressing the keys. After a few more seconds, the device vibrates three times and turns off. To Perform a Factory Data Reset To avoid permanent damage to your device, do not interrupt a factory data reset procedure. 1 Back up any important data that is saved on the internal memory of your device to a memory card or other non-internal memory. If you have any encrypted files stored on an SD card, you should also remove the encryption to ensure you can still access them after the reset. 2 From your Home screen, tap . 3 Find and tap Settings > Backup & reset > Factory data reset. 4 Tap Reset phone. 5 If required, draw your screen unlock pattern or enter your screen unlock password or PIN to continue. 6 To confirm, tap Erase everything. Your device does not revert to an earlier software version of Android™ when you perform a factory data reset. Repairing the Device Software If you forget your screen unlock password, PIN, or pattern, you can use the device repair feature in Xperia™ Companion to erase the security layer. You need to provide your Google account login details to perform this operation. By running the repair feature, you reinstall software for your device and you may lose some personal data in the process. If you can't turn off your device before performing a software repair, force it to shut down. When you receive a new Google™ account username or password, you might not be able to use them to log in to and recover your device for 24 hours. To Repair the Device Software Using Xperia™ Companion Before performing a software repair, make sure you know your Google™ account username and password. Depending on your security settings, you may need to enter them in order to restart the device after a software repair. If your device seems to have frozen, restarts repeatedly or doesn't start at all after you updated the Xperia™ software or after you performed a software repair or a factory data reset, try forcing the device to shut down then try turning it back on. If the problem still exists, force the device to shut down then perform a software repair by following the steps below: 1 Make sure Xperia™ Companion is installed on your PC or Mac®. 2 Open the Xperia™ Companion software on the computer and click on Software repair on the main screen. 3 Follow the instructions that appear on the screen to reinstall the software and complete the repair. Help Us Improve Our Software You can enable the sending of usage info from your device so that Sony Mobile can receive anonymous bug reports and statistics that help improve our software. None of the information gathered includes personal data. 144 This is an internet version of this publication. © Print only for private use.