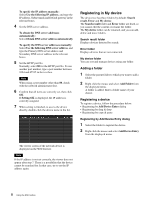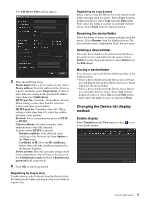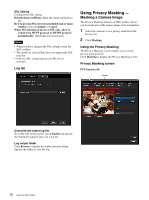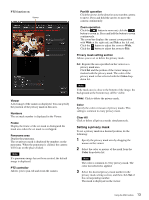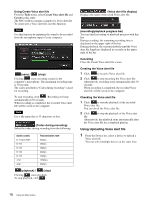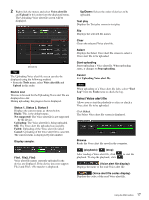Sony SRG300SE Installation Guide (SRG-300SE Application Guide) - Page 13
Setting a privacy mask, Viewer, Numbers, Frame, Panorama area, PTZ controller, Pan/tilt operation
 |
View all Sony SRG300SE manuals
Add to My Manuals
Save this manual to your list of manuals |
Page 13 highlights
PTZ function on: Viewer Viewer A live image of the camera is displayed. You can specify the position of the privacy mask in this area. Numbers The set mask number is displayed in the Viewer. Frame Display the frame of the set mask to distinguish the mask area when the set mask is overlapped. Panorama area Display the panorama. The set privacy mask is displayed by numbers on the panorama. When the panorama is clicked, the camera will focus on the place clicked. Note If a panorama image has not been created, the default image is displayed. PTZ controller Allows you to pan, tilt and zoom the camera. Pan/tilt operation Click the arrows in the direction you want the camera to move. Press and hold the arrows to move the camera continuously. Zoom operation Click the button to zoom out, click the button to zoom in. Press and holf the button to zoom continuously. The zoom bar displays the current zoom position with Wide at the right end, and Tele at the left end. Click the button to adjust the zoom to Wide, Click the button to adjust the zoom to Tele. Privacy mask setting section Allows you to set or delete the privacy mask. Set: Register the area specified on the viewer as a privacy mask area. Click Set and the portion of the viewer image is masked with the privacy mask. The color of the privacy mask is that selected with the Color dropdown list. Note If the mask area is close to the bottom of the image, the background at the bottom may still be visible. Clear: Click to delete the privacy mask. Color Specify the color or mosaic of privacy masks. This setting is common to every privacy mask. Clear All Click to delete all privacy masks simultaneously. Setting a privacy mask To set a privacy mask in a desired position, do the following: 1 Specify the privacy mask area by dragging the mouse on the viewer. 2 Select the color or mosaic of the mask from the Color drop-down list. Note The color is common to every privacy mask. The color last selected is applied. 3 Select the desired privacy mask number in the privacy mask setting section, and then click Set of the corresponding number. The mask is displayed on the viewer. 13 Using the SNC toolbox