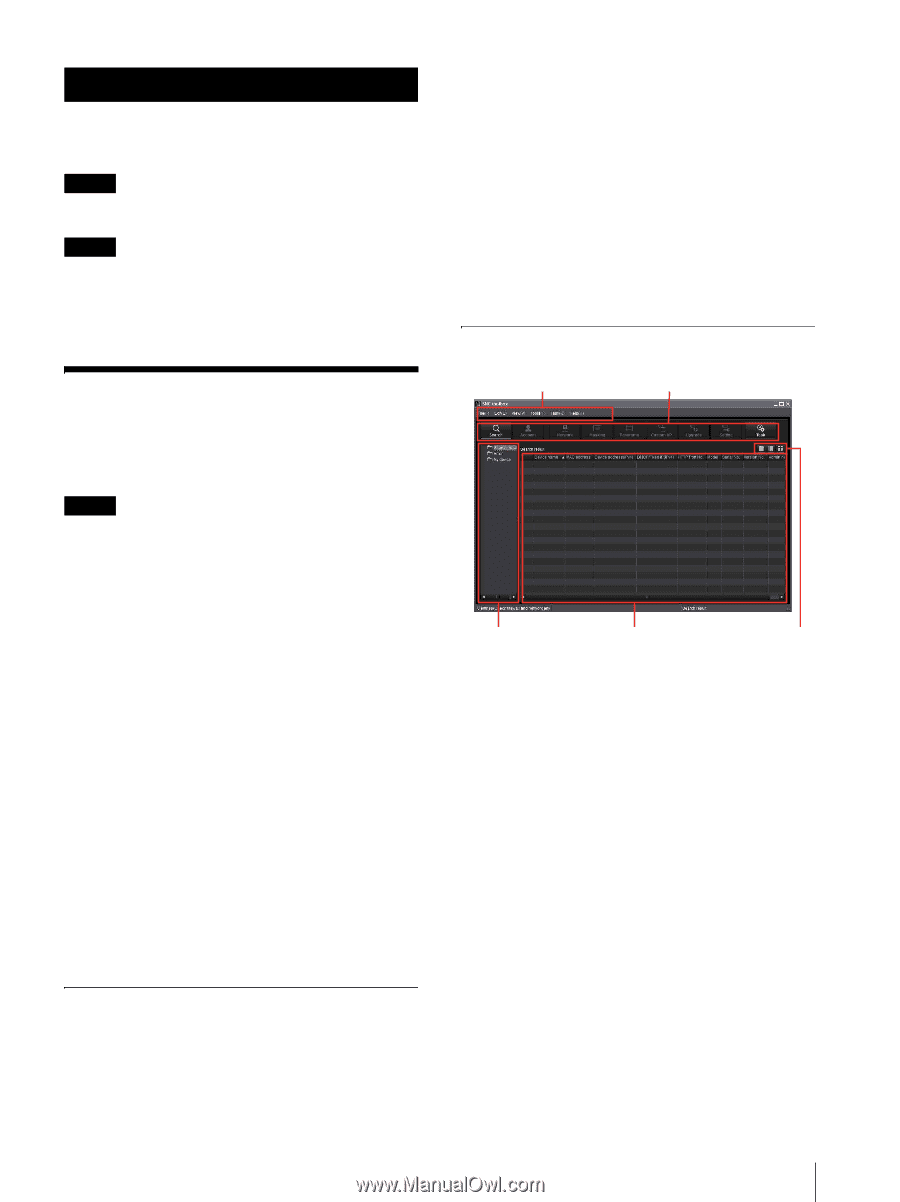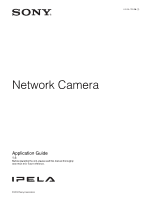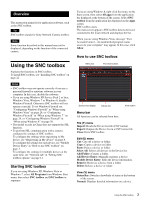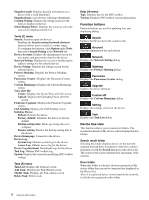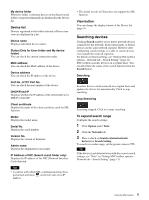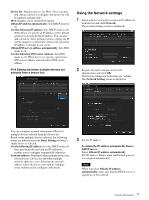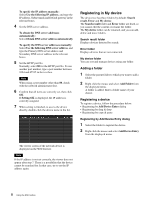Sony SRG300SE Installation Guide (SRG-300SE Application Guide) - Page 3
Overview, Using the SNC toolbox, Starting SNC toolbox, How to use SNC toolbox - installation manual
 |
View all Sony SRG300SE manuals
Add to My Manuals
Save this manual to your list of manuals |
Page 3 highlights
Overview This instruction manual is for application software, such as the SNC toolbox. Tip SNC toolbox stands for Sony Network Camera toolbox. Note Some function described in this manual may not be displayed, depending on the function of the connected camera. Using the SNC toolbox Explains the functions in SNC toolbox. To install SNC toolbox, see "Installing SNC toolbox" on page 22. Notes • SNC toolbox may not operate correctly if you use a personal firewall or antivirus software in your computer. In this case, disable the software. • If you are using Windows XP Service Pack 2 or later, Windows Vista, Windows 7 or Windows 8, disable Windows Firewall. Otherwise SNC toolbox will not operate correctly. To set Windows Firewall see: "Configuring Windows Firewall" in "When using Windows Vista" on page 28, or "Configuring Windows Firewall" in "When using Windows 7" on page 29, or "Configuring Windows Firewall" in "When using Windows 8" on page 30. • The model on sale in China does not support the SSL function. • To perform SSL communication with a camera, configure the settings of SNC toolbox. To configure the settings when registering in My device, see "Registering in My device" on page 8. To configure the settings for each device, see "Modify Device Entry" in "How to use SNC toolbox" on page 3. To configure the settings for multiple devices at the same time, see "Network tab" in "Setting SNC toolbox options" on page 11. Starting SNC toolbox If you are using Windows XP, Windows Vista or Windows 7, select All Programs from Windows Start menu, then select SNC toolbox and SNC toolbox in sequence. If you are using Windows 8, right-click the mouse on the Start screen, then select All apps from the application bar displayed at the bottom of the screen. Select SNC toolbox from the application list displayed on the Apps screen. SNC toolbox starts. The main screen appears. SNC toolbox detects device(s) connected to the local network and displays the list. When you are using Windows Vista, message "User Account Control - An unidentified program wants access to your computer" may appear. In this case, click Allow. How to use SNC toolbox Menu bar Function buttons Device tree display Device list View button Menu bar All functions can be selected from here. File (F) menu Import: Reads the Device list file (CSV format). Export: Outputs the Device list in a CSV format file. Close: Exits SNC toolbox. Edit (E) menu Cut: Cuts off a device or folder. Copy: Copies a device or folder. Paste: Pastes a device or folder. Select All: Selects all devices in the Device list. Add Folder: Creates a folder. Add Device Entry: Manually registers a device. Modify Device Entry: Edits the device information. Remove: Removes a device from a folder. Delete: Deletes a device or folder. View (V) menu Status Bar: Switches show/hide of status at the bottom of the screen. Normal: Displays detailed information on a device. 3 Using the SNC toolbox