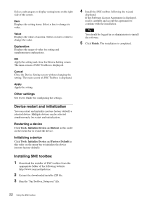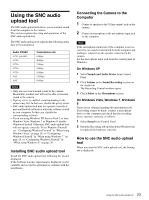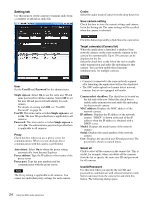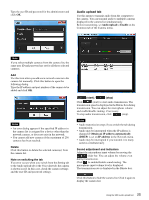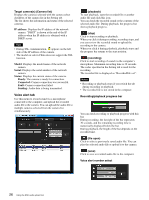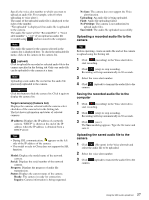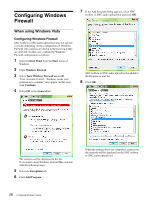Sony SRG300SE Installation Guide (SRG-300SE Application Guide) - Page 27
Uploading a recorded audio file to the, camera, computer, IP address, Model, Serial, Progress, Status
 |
View all Sony SRG300SE manuals
Add to My Manuals
Save this manual to your list of manuals |
Page 27 highlights
Specify the voice alert number to which you want to upload an audio file. For example, select 1 when uploading to voice alert 1. The name of the uploaded audio file is displayed to the right of the number. "Not uploaded" is displayed if no audio file is uploaded to the camera. The audio file name will be "RecordedFile" + "Voice alert number" + ".vof" if you upload an audio file recorded using and not stored in the computer. Note The audio file name for the camera selected in the camera list is displayed here. To check the uploaded file name, click on the camera in the camera list. (upload) Click to upload the recorded or selected audio file to the camera specified in the Setting tab. Only one audio file can be uploaded to the camera at a time. Note Uploading a new audio file overwrites the audio file previously uploaded to the camera. Click this button to hide the camera list. Click it again to display the camera list. Target camera(s) (Camera list) Displays the cameras selected with the camera select checkbox of the camera list in the Setting tab. The list shows information and status of selected cameras. IP address: Displays the IP address of a network camera. "DHCP" is shown at the end of the IP address when the IP address is obtained from a DHCP server. Tips • During SSL communication, appears on the left side of the IP address of the camera. • The model on sale in China does not support the SSL function. Model: Displays the model name of the network camera. Serial: Displays the serial number of the network camera. Progress: Displays the progress of audio file transmission. Status: Displays the current status of the camera. Ready: The camera is ready for connection. Inquiry: Camera information is being requested. No func: The camera does not support the Voice alert function. Uploading: An audio file is being uploaded. Fault: Audio file uploading failed. No Privilege: The camera is not authorized to upload audio files. Succeeded: The audio file uploaded successfully. Uploading a recorded audio file to the camera Tip Before operating, create an audio file and set the camera to upload using the Setting tab. 1 Click (recording) in the Voice alert tab to start recording. 2 Click (stop) to stop recording. Recording will stop automatically in 30 seconds. 3 Select the voice alert number. 4 Click (upload) to transmit the audio file to the camera. Saving the recorded audio file to the computer 1 Click (recording) in the Voice alert tab to start recording. 2 Click (stop) to stop recording. Recording will stop automatically in 30 seconds. 3 Click (save). The Save as dialog appears. Type the file name and save it. Uploading the saved audio file to the camera 1 Click (file open) in the Voice alert tab and select the audio file to be uploaded. 2 Select the voice alert number. 3 Click (upload) to transmit the audio file to the camera. 27 Using the SNC audio upload tool