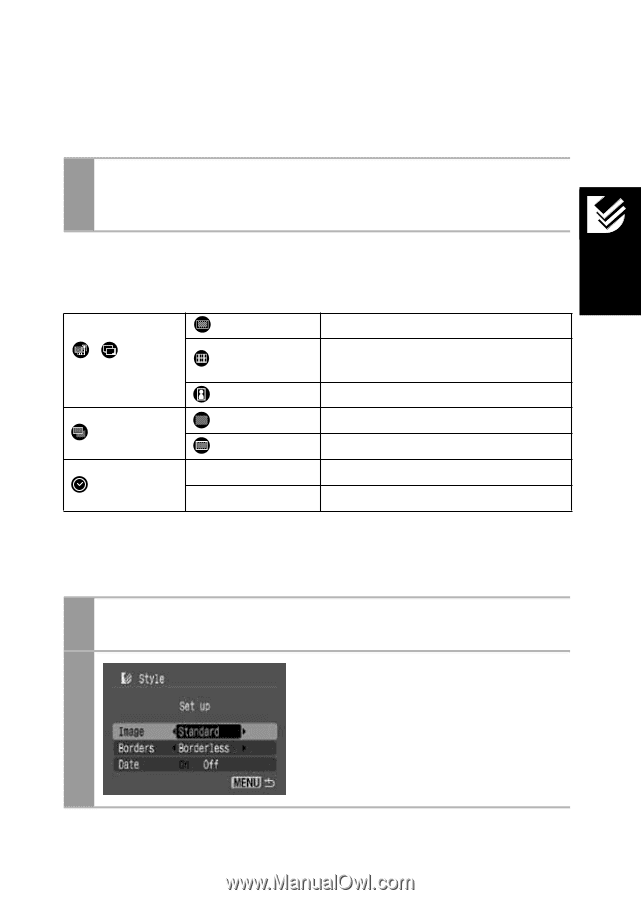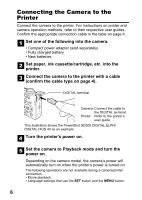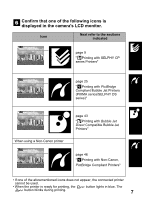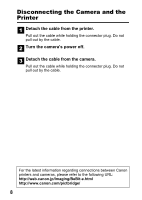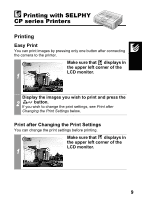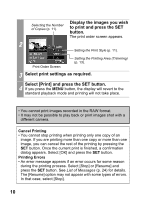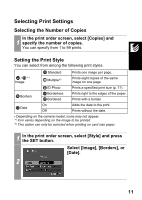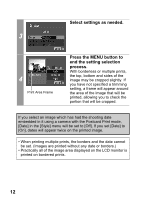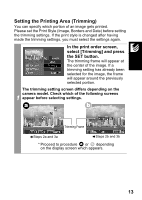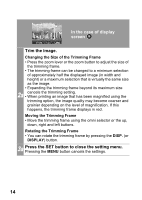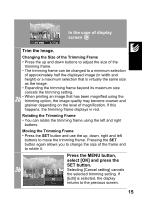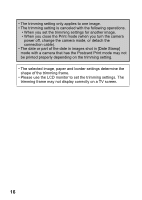Canon SD300 Direct Print User Guide - Page 13
Selecting Print Settings
 |
UPC - 013803043983
View all Canon SD300 manuals
Add to My Manuals
Save this manual to your list of manuals |
Page 13 highlights
Selecting Print Settings Selecting the Number of Copies In the print order screen, select [Copies] and 1 specify the number of copies. You can specify from 1 to 99 prints. Setting the Print Style You can select from among the following print styles. Standard Prints one image per page. / *1 Image Multiple*2 Prints eight copies of the same image on one page. ID Photo Prints a specified print size (p. 17). Borders Borderless Bordered Prints right to the edges of the paper. Prints with a border. On Date Off Adds the date to the print. Prints without the date. • Depending on the camera model, icons may not appear. *1 Icon varies depending on the image to be printed. *2 This option can only be selected when printing on card size paper. 1 In the print order screen, select [Style] and press the SET button. Select [Image], [Borders], or [Date]. 2 11