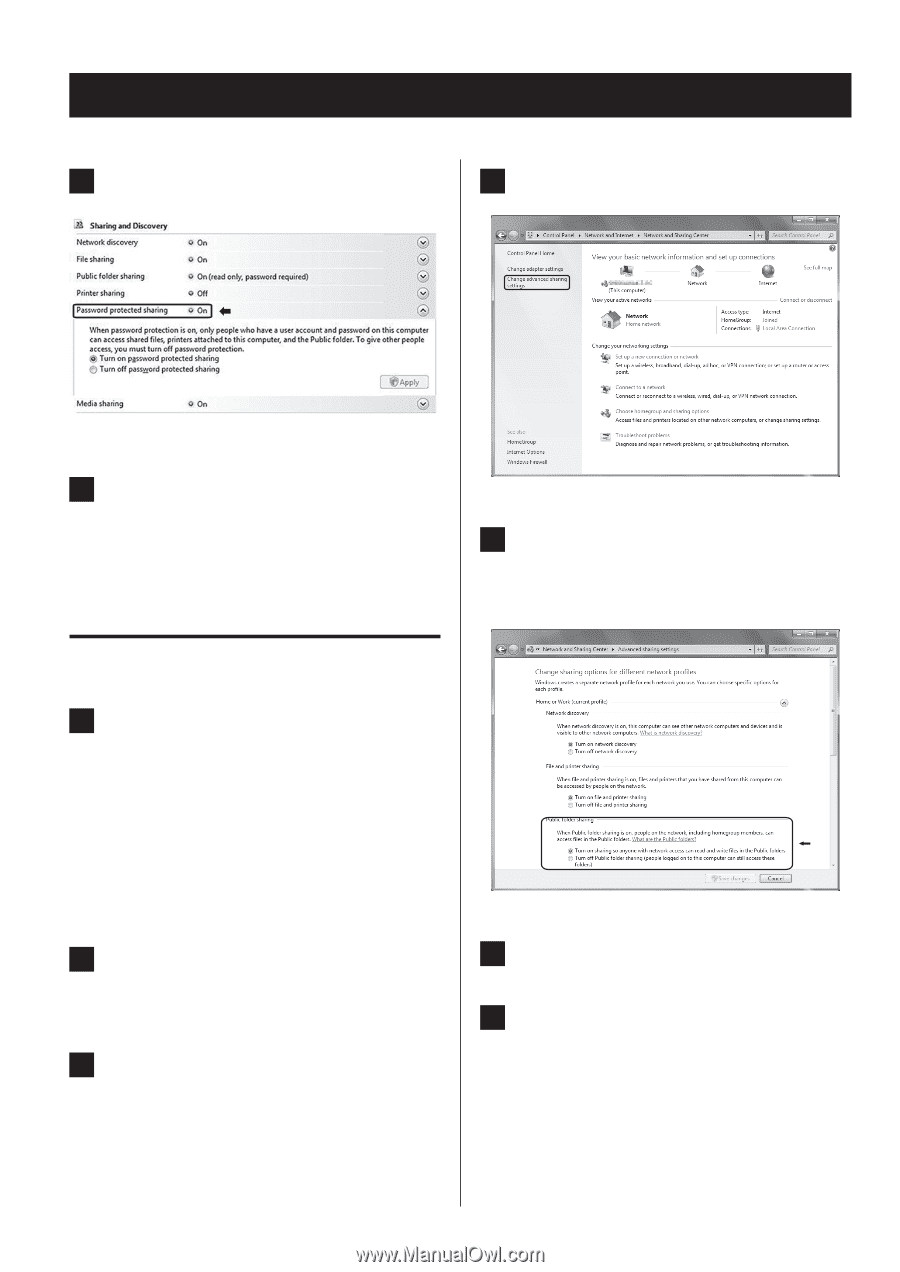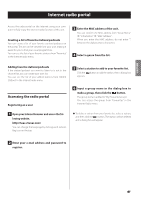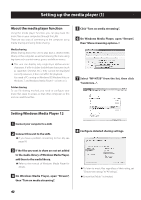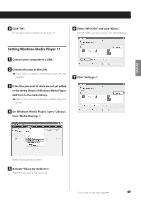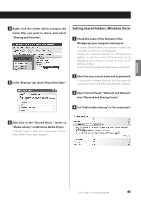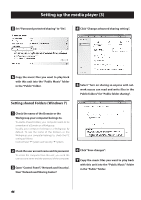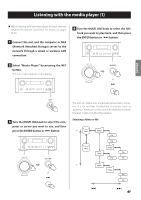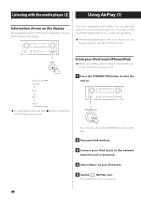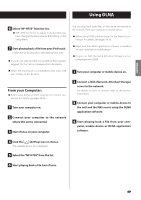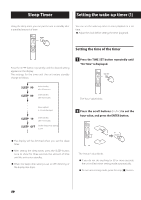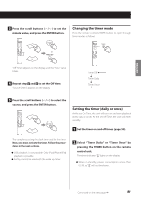TEAC NP-H750 NP-H750 Owner's Manual - Page 46
Setting up the media player 3, Setting shared Folders Windows 7
 |
View all TEAC NP-H750 manuals
Add to My Manuals
Save this manual to your list of manuals |
Page 46 highlights
Setting up the media player (3) 5 Set "Password protected sharing" to "On". 4 Click "Change advanced sharing setting". 6 Copy the music files you want to play back with this unit into the "Public Music" folder in the "Public" folder. 5 Select "Turn on sharing so anyone with net- work access can read and write files in the Public folders" for "Public folder sharing". Setting shared Folders (Windows 7) 1 Check the name of the Domain or the Workgroup your computer belongs to. To enable Shared Folders, your computer needs to be a member of a Domain or a Workgroup. Usually, your computer belongs to a Workgroup by default. To see the name of the Domain or the Workgroup your computer belongs to, check the PC setting as follows: Control Panel w System and Security w System 2 Check the user account name and its password. To access the computer from this unit, you need the user account name and the password of the computer. 3 Open "Control Panel", "Network and Security", then "Network and Sharing Center". 6 Click "Save changes". 7 Copy the music files you want to play back with this unit into the "Public Music" folder in the "Public" folder. 46