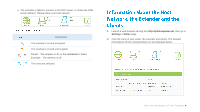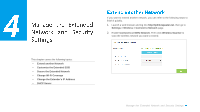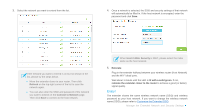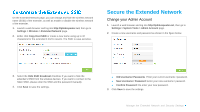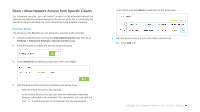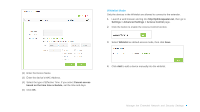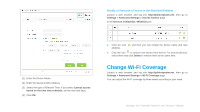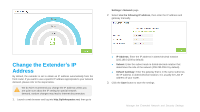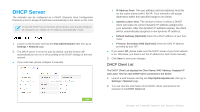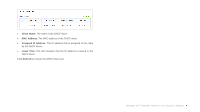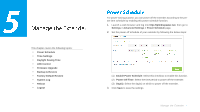TP-Link TL-WA855RE TL-WA855RE V1 User Guide - Page 23
Whitelist Mode - manual
 |
View all TP-Link TL-WA855RE manuals
Add to My Manuals
Save this manual to your list of manuals |
Page 23 highlights
Whitelist Mode Only the devices in the Whitelist are allowed to connect to the extender. 1. Launch a web browser and log into http://tplinkrepeater.net, then go to Settings > Advanced Settings > Access Control page. 2. Click the button to enable the Access Control function. 3. Select Whitelist as default access mode, then click Save. (2) Enter the Device Name. (3) Enter the device's MAC Address. (4) Select the type of Effective Time. If you select Cannot access based on the time time schedule, set the time and days. (5) Click OK. 4. Click Add to add a device manually into the whitelist. Manage the Extended Network and Security Settings
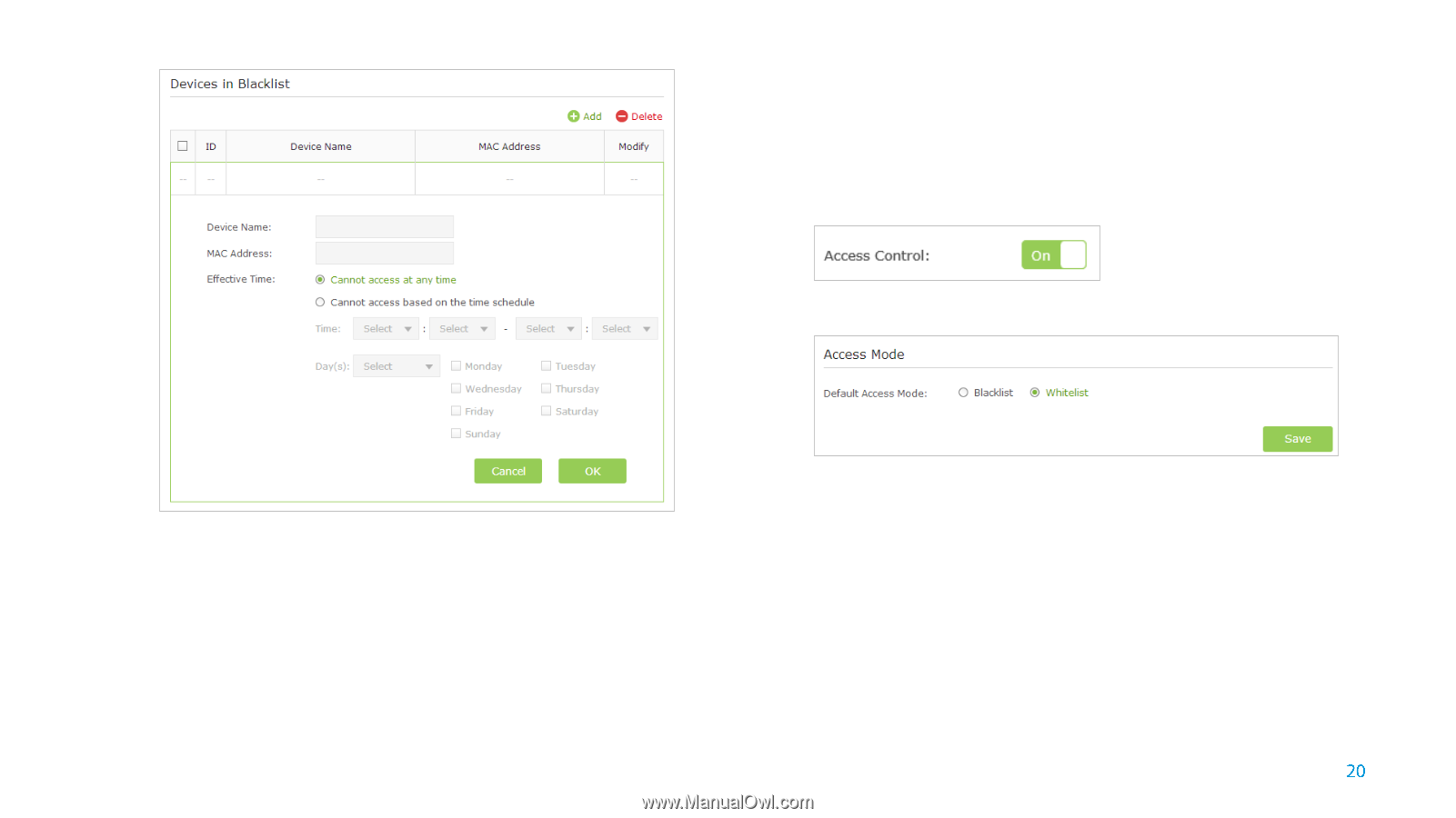
Manage the Extended Network and Security Settings
(2) Enter the Device Name.
(3)
Enter the device’s
MAC Address.
(4)
Select the type of Effective Time. If you select
Cannot access
based on the time time schedule
, set the time and days.
(5) Click
OK
.
Whitelist Mode
Only the devices in the Whitelist are allowed to connect to the extender.
1.
Launch a web browser and log into
http://tplinkrepeater.net
, then go to
Settings > Advanced Settings > Access Control
page.
2.
Click the button to enable the Access Control function.
3.
Select
Whitelist
as default access mode, then click
Save
.
4.
Click
Add
to add a device manually into the whitelist.