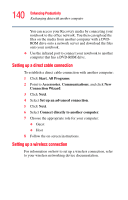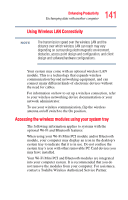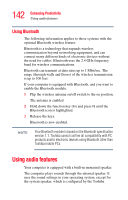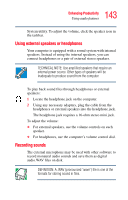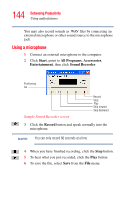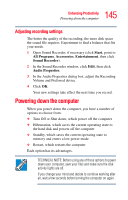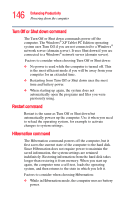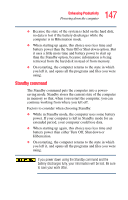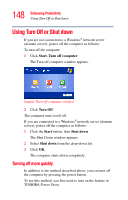Toshiba M205-S810 Toshiba Online Users Guide for Portege M200/M205 - Page 145
Adjusting recording settings, Powering down the computer
 |
UPC - 032017236677
View all Toshiba M205-S810 manuals
Add to My Manuals
Save this manual to your list of manuals |
Page 145 highlights
145 Enhancing Productivity Powering down the computer Adjusting recording settings The better the quality of the recording, the more disk space the sound file requires. Experiment to find a balance that fits your needs. 1 Open Sound Recorder, if necessary (click Start, point to All Programs, Accessories, Entertainment, then click Sound Recorder). 2 In the Sound Recorder window, click Edit, then click Audio Properties. 3 In the Audio Properties dialog box, adjust the Recording Volume and Preferred device. 4 Click OK. Your new settings take effect the next time you record. Powering down the computer When you power down the computer, you have a number of options to choose from: ❖ Turn Off or Shut down, which power off the computer ❖ Hibernation, which saves the current operating state to the hard disk and powers off the computer ❖ Standby, which saves the current operating state to memory and enters a low power mode ❖ Restart, which restarts the computer Each option has its advantages. TECHNICAL NOTE: Before using any of these options to power down your computer, save your files and make sure the disk activity lights are off. If you change your mind and decide to continue working after all, wait a few seconds before turning the computer on again.