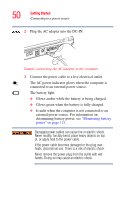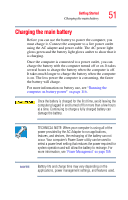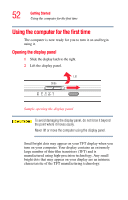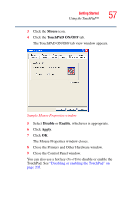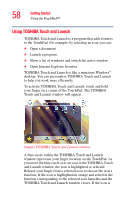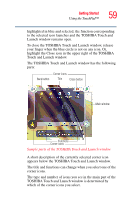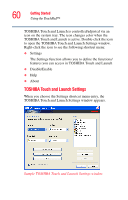Toshiba Satellite A65-S1762 Satellite A60/A65 Users Guide - Page 55
Using the TouchPad
 |
View all Toshiba Satellite A65-S1762 manuals
Add to My Manuals
Save this manual to your list of manuals |
Page 55 highlights
Getting Started Using the TouchPad™ 55 The TOSHIBA Console window appears. For more information see "TOSHIBA Console" on page 157. 2 Click Security. 3 Click User password. 4 Follow the on-screen instructions. The password requirement becomes active the next time you turn on your computer. When the feature is active, you must enter the password during the power-on process. After typing your password, press the Enter key. If the password is correct, the power-on process continues. If the password is incorrect, you will be prompted to try again. NOTE If you forget your power-on password and therefore cannot turn on your computer, take your computer to a Toshiba authorized service center for help. After the third incorrect password submission, the system automatically shuts down. Using the TouchPad™ The TouchPad, the small, smooth square cutout located in front of the keyboard, is sensitive to touch and enables you to move the cursor with the stroke of a finger. Simply move your finger on the TouchPad in the direction you'd like to move the cursor: ❖ To move the cursor to the top of the page, push your finger forward on the TouchPad. ❖ To move the cursor to the bottom of the page, drag your finger toward yourself.