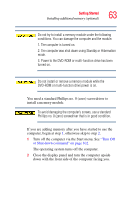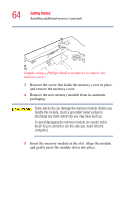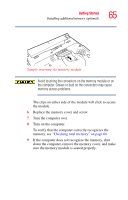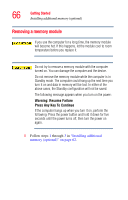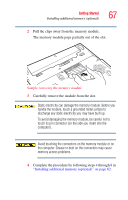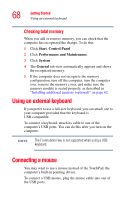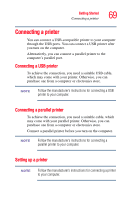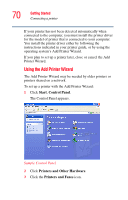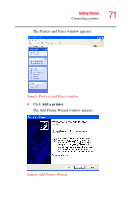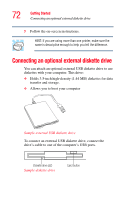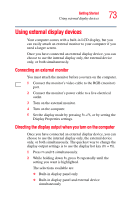Toshiba Satellite A65-S1762 Satellite A60/A65 Users Guide - Page 68
Using an external keyboard, Connecting a mouse, Checking total memory
 |
View all Toshiba Satellite A65-S1762 manuals
Add to My Manuals
Save this manual to your list of manuals |
Page 68 highlights
68 Getting Started Using an external keyboard Checking total memory When you add or remove memory, you can check that the computer has recognized the change. To do this: 1 Click Start, Control Panel 2 Click Performance and Maintenance. 3 Click System. 4 The General tab view automatically appears and shows the recognized memory. 5 If the computer does not recognize the memory configuration, turn off the computer, turn the computer over, remove the memory cover, and make sure the memory module is seated properly, as described in "Installing additional memory (optional)" on page 62. Using an external keyboard If you prefer to use a full-size keyboard, you can attach one to your computer provided that the keyboard is USB-compatible. To connect a keyboard, attach its cable to one of the computer's USB ports. You can do this after you turn on the computer. NOTE The Fn emulation key is not supported when using a USB keyboard. Connecting a mouse You may want to use a mouse instead of the TouchPad, the computer's built-in pointing device. To connect a USB mouse, plug the mouse cable into one of the USB ports.