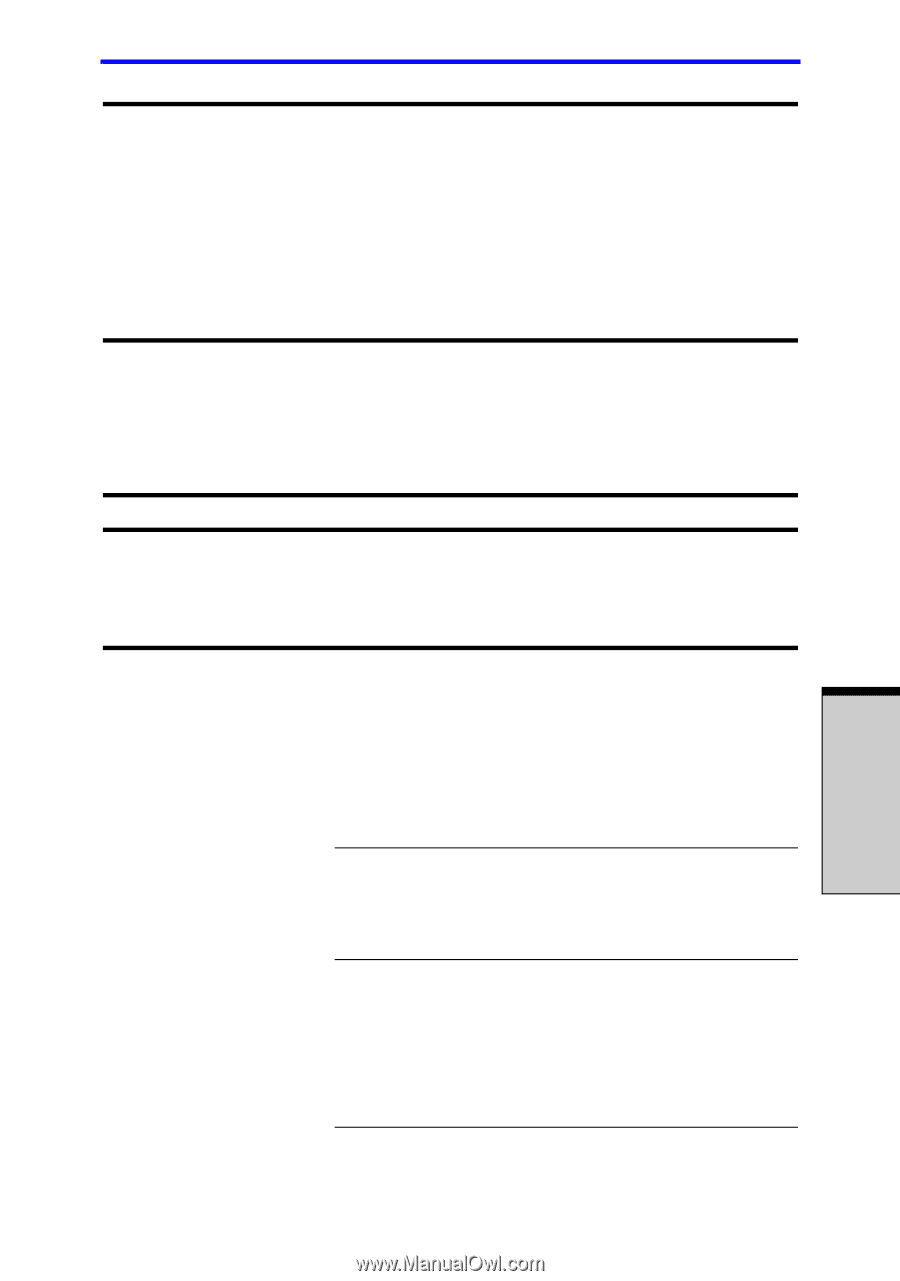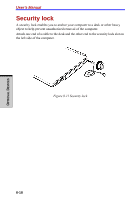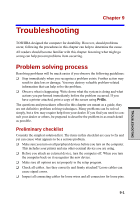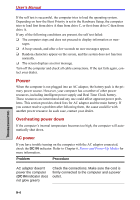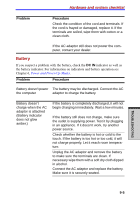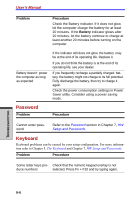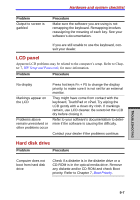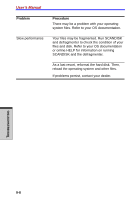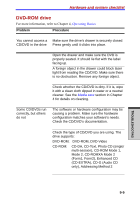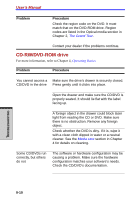Toshiba Tecra A7 PTA71C-LL701EF Users Manual Canada; English - Page 191
Battery
 |
View all Toshiba Tecra A7 PTA71C-LL701EF manuals
Add to My Manuals
Save this manual to your list of manuals |
Page 191 highlights
Hardware and system checklist Problem Procedure Check the condition of the cord and terminals. If the cord is frayed or damaged, replace it. If the terminals are soiled, wipe them with cotton or a clean cloth. If the AC adaptor still does not power the computer, contact your dealer. Battery If you suspect a problem with the battery, check the DC IN indicator as well as the battery indicator. For information on indicators and battery operation see Chapter 6, Power and Power-Up Modes. Problem Procedure Battery doesn't power The battery may be discharged. Connect the AC the computer adaptor to charge the battery. Battery doesn't charge when the AC adaptor is attached (Battery indicator does not glow amber.) If the battery is completely discharged, it will not begin charging immediately. Wait a few minutes. If the battery still does not charge, make sure the outlet is supplying power. Test it by plugging in an appliance. If it doesn't work, try another power source. Check whether the battery is hot or cold to the touch. If the battery is too hot or too cold, it will not charge properly. Let it reach room temperature. Unplug the AC adaptor and remove the battery to make sure the terminals are clean. If necessary wipe them with a soft dry cloth dipped in alcohol. Connect the AC adaptor and replace the battery. Make sure it is securely seated. TROUBLESHOOTING 9-5