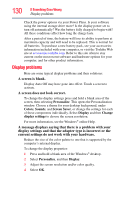Toshiba W105-L251 User Guide - Page 132
Sound system problems, Wireless networking problems
 |
View all Toshiba W105-L251 manuals
Add to My Manuals
Save this manual to your list of manuals |
Page 132 highlights
132 If Something Goes Wrong Sound system problems Your hard disk seems very slow. If you have been using your computer for a long time, your files may have become fragmented. Run Disk Defragmenter. To do this, select Start, All Programs, Accessories, System Tools, and then Disk Defragmenter. After it opens, select Defragment disk. Your data files are damaged or corrupted. Refer to your software documentation for file recovery procedures. Many software packages automatically create backup files. You may also be able to recover lost data using utility software. Consult your network administrator. Some programs run correctly but others do not. This is probably a configuration problem. If a program does not run properly, refer to its documentation and check that the hardware configuration meets its needs. Sound system problems No sound is coming from the computer's headphone jack. Adjust the volume control. Check that the volume control has been turned up. If you are using external headphones or speakers, check that they are securely connected to your computer. Wireless networking problems NOTE This section provides general troubleshooting tips for networking problems, specifically wireless (Wi-Fi®) networking. The terms and concepts used assume a basic understanding of networks, and may be for more advanced users. If you need assistance or if you are not familiar with the terminology, please see Windows® Help and Support or contact your computer technician. ❖ If your computer is equipped with an internal Wi-Fi® adapter, verify that the Wireless antenna is ON (the wireless indicator light will be lit). For more information, see "Disabling or enabling wireless devices" on page 146. ❖ Verify that your computer can detect access points or routers. If it can detect a Wi-Fi® access point or router then it may be a configuration issue.