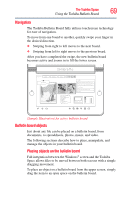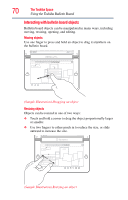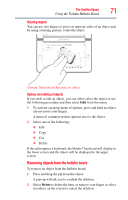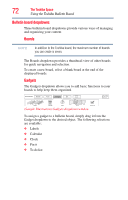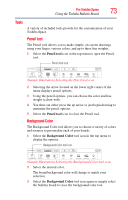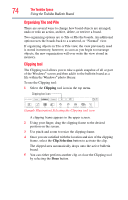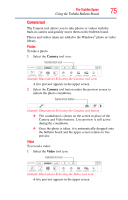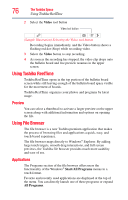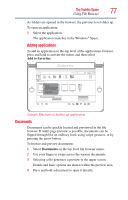Toshiba W105-L251 User Guide - Page 74
Organizing Tile and Pile, Clipping tool
 |
View all Toshiba W105-L251 manuals
Add to My Manuals
Save this manual to your list of manuals |
Page 74 highlights
74 The Toshiba Space Using the Toshiba Bulletin Board Organizing Tile and Pile There are several ways to change how board objects are arranged, undo or redo an action, archive, delete, or retrieve a board. Two organizing options are to Tile or Pile the boards. An additional option resets the boards back to a scattered, or "Normal" view. If organizing objects in Tile or Pile view, the view previously used is stored in memory, however; as soon as you begin to rearrange objects, the new organization will over write the view stored in memory. Clipping tool The Clipping tool allows you to take a quick snapshot of all or part of the Windows® screen and then add it to the bulletin board as a file within the Windows® photo library. To use the Clipping tool: 1 Select the Clipping tool icon in the top menu. Clipping tool icon BULLETIN BOARD Boards Tools Gadgets Background color Pencil tool Tile Pile Undo Redo Archive Board Restore Board Trash Bin (Sample Illustration) Selecting the Clipping tool icon A clipping frame appears in the upper screen. 2 Using your finger, drag the clipping frame to the desired position on the screen. 3 Use pinch and zoom to resize the clipping frame. 4 Once you are satisfied with the location and size of the clipping frame, select the Clip Selection button to activate the clip. The clipped area automatically drops onto the active bulletin board. 5 You can either perform another clip or close the Clipping tool by selecting the Done button.