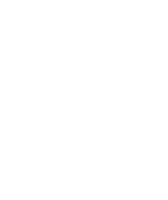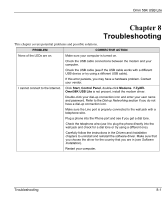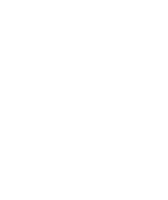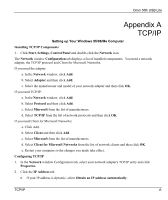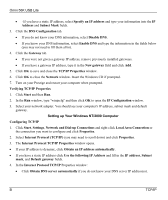ZyXEL Omni 56K USB Lite User Guide - Page 81
Use the following IP Address, Verifying TCP/IP Properties
 |
View all ZyXEL Omni 56K USB Lite manuals
Add to My Manuals
Save this manual to your list of manuals |
Page 81 highlights
Omni 56K USB Lite • If you know your DNS server IP address(es), type them in the Preferred DNS server and Alternate DNS server fields. If you have previously configured DNS servers, click Advanced and then the DNS tab to order them. 5. Click Advanced: • If you do not know your gateway's IP address, remove any previously installed gateways in the IP Settings tab and click OK. 6. Click OK to save and close the Internet Protocol (TCP/IP) Properties window. 7. Click OK to close the Local Area Connection Properties window. 8. Turn on your Prestige and restart your computer (if prompted). Verifying TCP/IP Properties 1. Click Start, Programs, Accessories and then Command Prompt. 2. In the Command Prompt window, type "ipconfig" and then press ENTER. The window will display information about your connection-specific DNS suffix, IP Address, Subnet Mask and Default Gateway. Setting up Your Windows XP Computer Configuring TCP/IP 1. Click start, Control Panel, Network and Internet Connections and then Network Connections. 2. Right-click the network connection you want to configure and then click Properties. 3. Under the General tab, select Internet Protocol (TCP/IP) (you may need to scroll down) and click Properties. 4. The Internet Protocol TCP/IP Properties window opens. • If you have a dynamic IP address click Obtain an IP address automatically. • If you have a static IP address click Use the following IP Address and fill in the IP address, Subnet mask, and Default gateway fields. To configure advanced static address settings for a local area connection, click Advanced, and do one or more of the following to configure additional IP addresses: ƒ In the IP Settings tab, in IP addresses, click Add. ƒ In TCP/IP Address, type an IP address in IP address and a subnet mask in Subnet mask, and then click Add. ƒ Repeat the above two steps for each IP address you want to add. ƒ Configure additional default gateways in the IP Settings tab by clicking Add in Default gateways. TCP/IP C