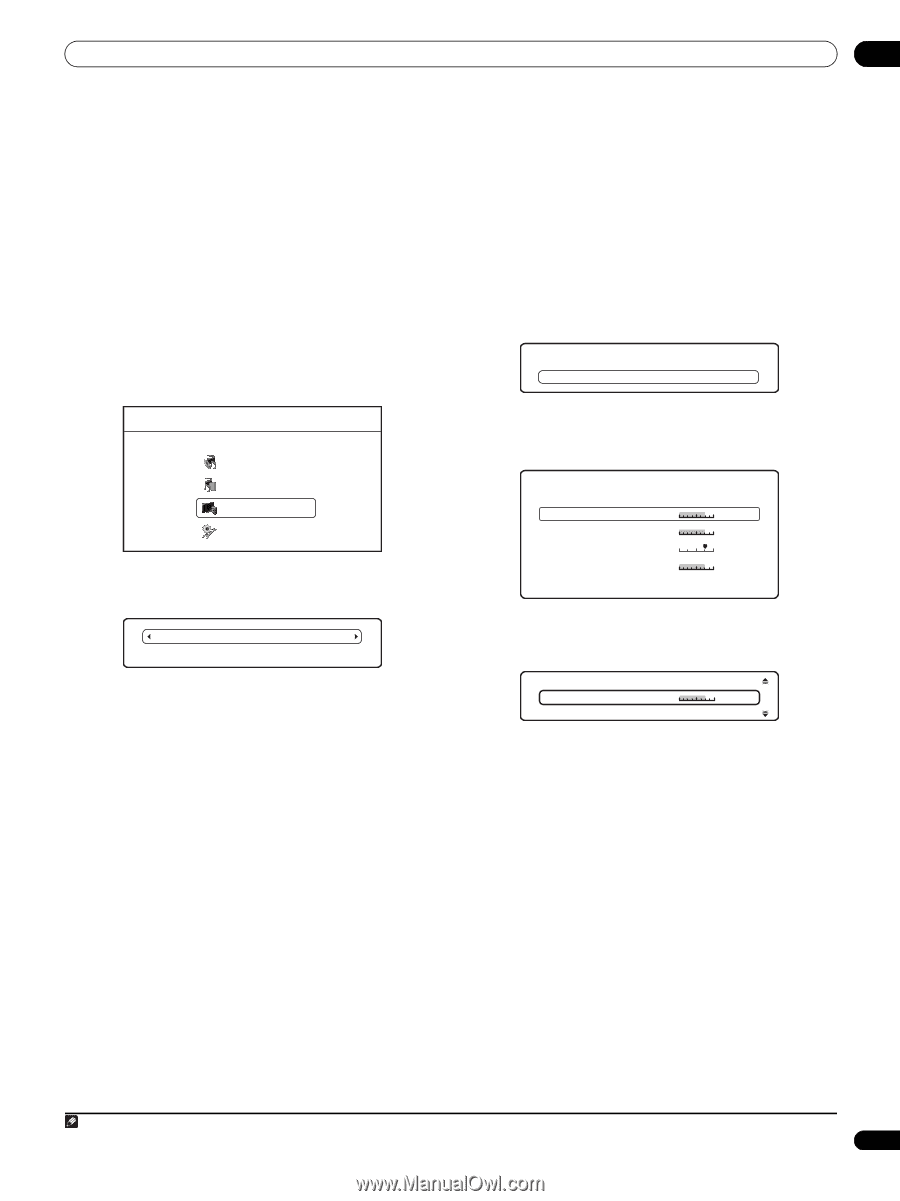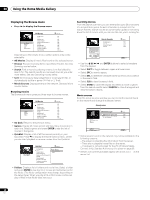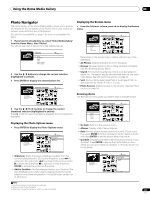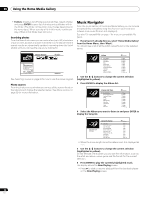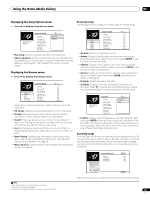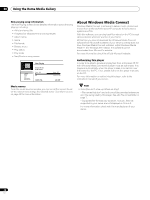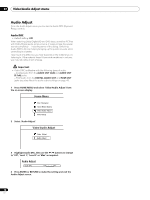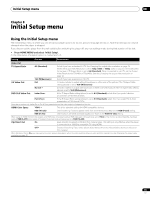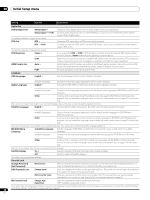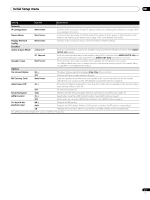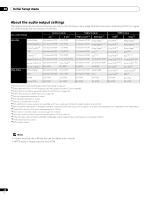AIWA LX-70 Operating Instructions - Page 37
Video/Audio Adjust menu
 |
View all AIWA LX-70 manuals
Add to My Manuals
Save this manual to your list of manuals |
Page 37 highlights
Video/Audio Adjust menu 07 Chapter 7 Video/Audio Adjust menu From the Video/Audio Adjust menu you can make various settings that affect how video is presented on your TV and how the sounds. Items in the Video/Audio Adjust menu can only be changed during playback. Video Adjust • Default setting: Standard From the Video Adjust screen you can select the Standard or Cinema video presentation or define presets of your own in Memory 1 to 3. 1 Press HOME MENU and select 'Video/Audio Adjust' from the on-screen display. You can press VIDEO ADJUST on the remote to display the Video Adjust screen. Home Menu Disc Navigator Home Media Gallery Video/Audio Adjust Initial Setup 2 Select 'Video Adjust'. 3 Use the / buttons to select a preset. Standard Detailed Settings • Standard - Standard setting • Cinema1 - Optimized for watching movies • Memory1/Memory2/Memory3 - Use for saving your own presets (see Creating your own presets below) 4 Press ENTER or RETURN to make the setting and exit the Video Adjust screen. PureCinema There are two types of video signals: Video material, with a frame rate of 25 or 30 frames/second; and film material, that has a frame rate of 24 frames/second. In PureCinema mode film material is converted to 50 or 60 frames/ second progressive for an exceptionally clear picture. Video output at 24 frames/second is converted to 60 frames/second. For film material or sources otherwise recorded with a frame rate of 24 frames/second, video is output in PureCinema mode even if you have Video Adjust set to Standard, Cinema, or Memory 1, 2 or 3. Additionally, for PAL movie discs (25 frames/second BD-ROM or DVD discs) with film material or sources not correctly recorded at a frame rate of 24 frames/second, film materials are output in PureCinema even if you have the Video Adjust set to Cinema. If you notice problems with the images projected when set to Cinema (images appear to move, or zigzag), set the Video Adjust to Standard or Memory 1, 2 or 3. Creating your own presets You can create up to three presets of your own. 1 Select one of the Memory presets. 2 Press to select 'Detailed Settings' then press ENTER. Memory 1 Detailed Settings 3 Adjust the picture quality settings. • Use the / buttons to select a setting. • Use the / buttons to adjust the current setting. Memory 1 White Level Black Level Hue Chroma Level Min Min Green Min Max Max Red Max Select a setting then press ENTER to display just that setting. This gives you more screen area in which to see the effects of changes you make. Memory 1 White Level Min Max • Press ENTER or RETURN to go back to full-screen display. You can adjust any or all of the following picture quality settings: • White Level1 - Adjusts the intensity of white. • Black Level1 - Adjusts the intensity of black. • Hue - Adjusts the overall colour balance between red and green. • Chroma Level - Adjusts how saturated colours appear. 4 Press RETURN to save the preset and exit the Detailed Settings screen. Note 1 Effective only for video output from HDMI OUT or COMPONENT VIDEO OUT connections (settings do no affect video output from VIDEO OUT or S-VIDEO OUT). 37 En