Adobe 38040165 User Guide
Adobe 38040165 - Visual Communicator - PC Manual
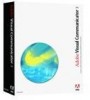 |
UPC - 883919086729
View all Adobe 38040165 manuals
Add to My Manuals
Save this manual to your list of manuals |
Adobe 38040165 manual content summary:
- Adobe 38040165 | User Guide - Page 1
- Adobe 38040165 | User Guide - Page 2
without the prior written permission of Adobe Systems Incorporated. Please note that the content in this guide is protected under copyright law even organization. Adobe, the Adobe logo, Flash, Flex, and Visual Communicator are either registered trademarks or trademarks of Adobe Systems Incorporated - Adobe 38040165 | User Guide - Page 3
Contents Chapter 1: Installing Visual Communicator 9 Installation 9 System requirements 9 Install Visual Communicator 9 Chapter 2: Feature and control overview 11 Visual Communicator windows, Action window, and Media libraries . .11 The Output Monitor window and buttons 11 The Teleprompter and - Adobe 38040165 | User Guide - Page 4
Save the show file 34 Rehearse and record a show 34 Publish a show 35 Chapter 4: Setting up a studio 37 Chapter 5: Creating a show 45 Creating a show using the wizard 45 Use the wizard to create a show based on a style 45 Use the wizard to create a blank show 46 Creating a One-Click Video - Adobe 38040165 | User Guide - Page 5
Writing a script 55 Chapter 8: Using the Teleprompter 57 Chapter 9: Adding closed captions to a video 61 Chapter 10: Media inputs, video effects, and external events . . .67 Contents 5 - Adobe 38040165 | User Guide - Page 6
Trim video and audio clips 78 Review a trimmed clip 80 Save a trimmed clip 81 Adjust the color of a video clip 81 Adjust the volume of an audio or video clip 81 Save a DV clip from tape 82 Add an audio clip 83 About title graphics 84 Edit the text in a title 85 Customize effects in a title - Adobe 38040165 | User Guide - Page 7
microphone to be live 118 Set up an audio or video loop 119 Set up live video from a DV camera 119 Giving a live presentation 119 Manually triggering events 119 Use the Mini-Switcher to switch from one camera to another. . . .120 Dynamic editing 121 Chapter 14: Publishing a video 123 Select - Adobe 38040165 | User Guide - Page 8
Summary 138 Live streaming 139 Chapter 16: Shortcuts 149 Chapter 17: Glossary 153 8 Contents - Adobe 38040165 | User Guide - Page 9
preliminaries. Before you begin working with your software, take a few moments to read an overview of Adobe Help and of the many resources available to users. "System requirements" on page 9 "Install Visual of the disc and double-click the setup.exe file. 2. Follow the on-screen instructions. 9 - Adobe 38040165 | User Guide - Page 10
with Visual Communicator, you do not need to update their drivers. New drivers can sometimes cause performance or behavior issues. However, if you are having problems, try updating your drivers. 10 Installing Visual Communicator - Adobe 38040165 | User Guide - Page 11
CHAPTER 2 2 Feature and control overview The Visual Communicator 3 main window is designed to be easy to use and simple to understand. You can resize the window to suit your preference. Visual Communicator windows, Action window, and Media libraries "The Output Monitor window and buttons" on page - Adobe 38040165 | User Guide - Page 12
Stop Opens the Video Publisher wizard. Stops the show in Rehearse, Record, or Review modes. Also stops any previewing source or effect and returns to the show. See also Chapter 12, "Rehearsing and recording a show," on page 105. Chapter 14, "Publishing a video," on page 123. Action window The - Adobe 38040165 | User Guide - Page 13
in the New Show wizard. Video clips, and the three icons for video cameras. Still images for use as backgrounds for V-Screen effects or as supporting images in the shows. This library is also home to the Pop Ups and Text Effects folders, which contain special title graphics. Audio clips that - Adobe 38040165 | User Guide - Page 14
Control Description -as thumbnails (the default), a simple list, or a detailed list. The Coach area The Coach area provides descriptions of the user interface elements you are currently using and hints about how to achieve the best results with Visual Communicator. Click Next to view the next tip - Adobe 38040165 | User Guide - Page 15
The Project tab The Project tab provides options for creating and saving project files. From here, you can start the New Show wizard, start capturing video from a video device, and print the Teleprompter script. You can also set whether to use web or television-quality media in the shows and zoom to - Adobe 38040165 | User Guide - Page 16
scroll down one line of text. Next Effect button Advances to the next tray in the Action window. If the Teleprompter is paused when you manually go to the next effect, the effect plays out as programmed but the Teleprompter remains paused. Scroll Speed slider Adjusts how fast the Teleprompter - Adobe 38040165 | User Guide - Page 17
The Actions tab is where you adjust timing, volume, and other settings specific to the currently selected video effect or content file. Click an effect, image, or audio or video file in an action tray to display its properties and controls. The controls that you see change depending on the type of - Adobe 38040165 | User Guide - Page 18
Still Images Video clips "Media inputs, video effects, and external events" on page 67 "Trim video and audio clips" on page 78 - Adobe 38040165 | User Guide - Page 19
the V-Screen setup wizard. Auto-Set Key button Automatically calibrates the V-Screen settings. Adjust Key button Opens the dialog box for manually refining V-Screen settings. Don't Show VScreen During Rehearse/Record check box Disables the V-Screen effect during rehearsal and recording to - Adobe 38040165 | User Guide - Page 20
The Setup tab for audio and video Use the Setup tab to configure audio and video input devices like microphones and cameras and to test their connection. Click Audio or Video to view these controls. The Audio setup button Input pop-up menu Sets which audio device is selected for setup purposes. - Adobe 38040165 | User Guide - Page 21
.97 fps is rounded to 30 in the display only.) Webcams use whatever rate you enter. If the device does not support the value entered, the rate is automatically set to a supported default value. Full Screen Output Turns on full-screen video output. For this option to be available, a Enable check box - Adobe 38040165 | User Guide - Page 22
general, deselect all of the camera's automatic settings and adjust them manually. Opens a dialog box that contains two options. The Pause Camera anything directly to do with the camera itself. This option resolves a problem involving how Windows 2000 works with the drivers for certain DV cameras. - Adobe 38040165 | User Guide - Page 23
The File menu The following table describes the File commands. New Opens a new project. Wizard Starts the New Show wizard. Open Opens a dialog box where you can select a project to load. Save Saves the current project. Save As Opens a dialog box where you can save the current project with - Adobe 38040165 | User Guide - Page 24
"The Coach area" on page 14 The commands in this menu are identical to the set of buttons below the Output Monitor. The following table describes the Director commands. "Review a show" on page 114 "Recording a show" on page 108 "Review a show" on page 114 "Publishing a video" on page 123 Most of the - Adobe 38040165 | User Guide - Page 25
The Hosting menu The following table describes the Hosting commands. Login Information Manage Account Link Your Vlog Allows you to reenter your login information (username and password) for your Playstream account. This option does not change your username or password, but can be used if users - Adobe 38040165 | User Guide - Page 26
. Audio Mixer Launch Advanced Title Editor Displays the standard Windows audio mixer or volume-control panel. Use this panel to troubleshoot problems with the audio. Starts the advanced title-editing software. Dialog boxes "The Application Settings dialog box" "The Performance Settings dialog - Adobe 38040165 | User Guide - Page 27
Show Tip Of The Day Shows a program tip each time you start the program. Remember Folder Directories Loads the same folder in each library tab that was open during the last session. Show The Project Prompts you to set the show to either web or TV (TV quality) content Type Dialog For Each each - Adobe 38040165 | User Guide - Page 28
Action Window options The Performance Settings dialog box, which you can open from the Settings menu or by pressing Alt+M, contains the following options. Standard options User interface options Preview (Output Monitor) options - Adobe 38040165 | User Guide - Page 29
240 version of each image for rehearsing and recording, and only uses the original version to render your final video during the publishing process. Enabling this option requires more processing power and can cause some computers to run more slowly. Input options Use Half Resolution Images During - Adobe 38040165 | User Guide - Page 30
30 Feature and control overview - Adobe 38040165 | User Guide - Page 31
34 "Rehearse and record a show" on page 34 "Publish a show" on page 35 Create a show Use the New Show wizard to create a show. Start Adobe® Visual Communicator® 3. By default, Visual Communicator opens the wizard. If you deselected this option, click Wizard on the Project tab. On the first screen - Adobe 38040165 | User Guide - Page 32
Select the Contemporary Style template. When you select a style template, a description of the style and an example showing the background and lower-third caption appear in the right side of the screen. Click Next. 4. Select the style for your opening title slates and the lower-third images, and - Adobe 38040165 | User Guide - Page 33
show in the My Projects folder. You can type a test script in the Teleprompter that will be displayed when the camera becomes active. 1. Delete the instructional text in the Teleprompter. 2. Start typing your script on the line that is level with the action tray that contains the camera icon on the - Adobe 38040165 | User Guide - Page 34
"Using the Teleprompter" on page 57 "Move trays to adjust timing and reorganize a show" on page 68 When you create and save your show, the file is given a default name. You can keep the name or change it. You can save your project to the default folder or specify a folder of your choice. When you - Adobe 38040165 | User Guide - Page 35
Publish a show After you record a show, you're ready to publish it. Click Publish. Select the publishing method. For this tutorial, click Save Video To Hard Drive Or Network, and then click Next. Select Publish a Windows Media Video (.wmv) as the video file format, and then save the show to the - Adobe 38040165 | User Guide - Page 36
- Adobe 38040165 | User Guide - Page 37
" on page 38 About cameras You can use two types of cameras with Adobe® Visual Communicator® 3: webcams and camcorders. A camera is not required. You supported by this driver, but some older webcams are not. Check the manufacturer's website for updated software drivers available for free download - Adobe 38040165 | User Guide - Page 38
■ Picture quality. A key indication of quality is resolution. The resolution of most webcams is either 320 x 240 or 640 x 480. In general, higher-resolution webcams produce better images. ■ Speed. Most webcams connect to a computer through a standard USB 1.0 port, but some models connect through - Adobe 38040165 | User Guide - Page 39
analog and FireWire connections. As a rule, VHS and 8-mm camcorders have only analog connections. If you aren't sure which connection you have, see the manual for your camcorder. If you have both, you can use either connection. One advantage of using FireWire is that it's designed to be plug-and - Adobe 38040165 | User Guide - Page 40
Position the webcam or camcorder on top of the monitor in the center. The lens of the camera should be as close to the top of the Teleprompter as possible so that your eyes appear to look at the camera while you are reading the Teleprompter. If the webcam has a base, remove it so that the camera is - Adobe 38040165 | User Guide - Page 41
Configuring cameras "Configure a single camera" on page 41 "Configure multiple cameras" on page 42 "Remove cameras" on page 42 Configure a single camera Click Setup, and then select Video. The options on the Setup tab depend on which version of the software you have. Select the camera to use from - Adobe 38040165 | User Guide - Page 42
Configure multiple cameras Visual Communicator supports up to three cameras, enabling you to do the following to its own input card. Plugging two video devices into the same input card can cause performance problems. Remove cameras You can remove a camera at any time. Select the camera to remove from - Adobe 38040165 | User Guide - Page 43
is the default and is compatible with any audio card. Occasionally when using a computer with a slower processor this method may cause synchronization problems between the audio and video portions of your show. ■ Kernel Streaming - This method retrieves the audio data directly from the audio card - Adobe 38040165 | User Guide - Page 44
. 10. To play a short audio sample, click Test in the Output Volume section. 11. Adjust the Output Volume slider as necessary. Visual Communicator supports audio from as many as three different microphones. To keep audio synchronized, it is best to connect all microphones through the same device - Adobe 38040165 | User Guide - Page 45
CHAPTER 5 Creating a show 5 Adobe® Visual Communicator® 3 gives you a variety of ways to create a project-from a blank slate, to a show (project) that is based on a style or topic, to an - Adobe 38040165 | User Guide - Page 46
■ Generation X: An edgy, urban look. ■ Industrial: A metallic and mechanical look. ■ Kid Power: A soft, playful look. Topic Creates a project preloaded with title graphics, images, and a format appropriate for the selected topic, such as Business Financial News or School Club News. Instant Hollywood - Adobe 38040165 | User Guide - Page 47
Your One-Click Video template is complete. To load the template, click the One Click Video icon on your desktop to find the template. Creating a One-Click Video template 47 - Adobe 38040165 | User Guide - Page 48
48 Creating a show - Adobe 38040165 | User Guide - Page 49
CHAPTER 6 6 Managing projects and media files File management in Adobe® Visual Communicator ®3 projects can be complicated because of the media files used in a project and because audio and video content are recorded to your hard - Adobe 38040165 | User Guide - Page 50
Audio folders anywhere and set them as the home folders for the respective libraries. ■ To use the library bins, select Program Files\Adobe\Visual Communicator\Content. Change the default path for project files By default, project files are saved to C:\Documents and Settings\username\My Documents - Adobe 38040165 | User Guide - Page 51
Save, package, open, and delete projects "Save a project" on page 51 "Package a project with Pack and Go" on page 51 "Open a project" on page 52 "Delete a project and cleaning up your hard disk" on page 52 Save a project ■ If the current file name and the path are correct on the Project tab, select - Adobe 38040165 | User Guide - Page 52
■ Include Project Recordings adds copies of recordings you made of your project. To change the location where the project is saved, click Change Location and browse to another location. To begin the export process, click Start. Click Close when the export is complete. Open a project The way you open - Adobe 38040165 | User Guide - Page 53
you create a video project, it's helpful to organize your content and prepare for the process. Although none of these suggestions are specific to Adobe® Visual Communicator® 3, they'll help you polish your process and produce better videos with less work. Planning your show "Planning checklist" on - Adobe 38040165 | User Guide - Page 54
g. Closing comments from salesperson h. Closing image and music ■ Collect your assets. Create or collect any assets you need, such as PowerPoint slides, actors, images, and so on. An outline is a great way to communicate your vision of the video, keep track of the pieces, and make sure every detail - Adobe 38040165 | User Guide - Page 55
the average TV news story is only about a minute long. Think about where you can insert images, video effects, and other visual elements to illustrate what's being said and keep things interesting. ■ Leverage the power of the medium. Video delivers information, but it's really effective at conveying - Adobe 38040165 | User Guide - Page 56
56 Planning shows and writing scripts - Adobe 38040165 | User Guide - Page 57
8 With Adobe® Visual "Pause the Teleprompter and Action window manually" on page 60 "Control the Teleprompter and Action window manually" on page 59 Enter a script of the demos. Delete unwanted text, such as the basic instructions and wizard-generated outline. Click in the Teleprompter, and then - Adobe 38040165 | User Guide - Page 58
Communicator window at the top of the computer screen so that the Teleprompter is as close as possible to the camera lens. Position the window manually, or move it automatically. Choose Settings > Application Settings, and then select Jump To Top Of Screen in the Record/Rehearse area. If you find - Adobe 38040165 | User Guide - Page 59
. To pause and resume scrolling while rehearsing or recording in the full screen mode, press the spacebar. Control the Teleprompter and Action window manually ■ To jump to the next effect, click Next Effect or press Ctrl+Enter. This command works regardless of whether the Teleprompter is scrolling - Adobe 38040165 | User Guide - Page 60
Pause the Teleprompter and Action window manually To pause the Teleprompter and Action window, do one of the following: ■ Click Pause on the Director tab or press Ctrl+Spacebar. In the Advanced - Adobe 38040165 | User Guide - Page 61
CHAPTER 9 9 Adding closed captions to a video Adobe® Visual Communicator® 3 lets you incorporate closed captions into your videos. The Closed Captioning feature takes text from the Teleprompter and converts it into captions that - Adobe 38040165 | User Guide - Page 62
Select closed captions for a video Click Publish and select the publishing method. In the Video Publisher wizard, select Publish A Windows Media Video (.wmv), and then select Enable Closed Captioning. This option is available only when Windows Media (.wmv) is set as the file type. About closed - Adobe 38040165 | User Guide - Page 63
The SourceID box can contain up to three lines of text from the Teleprompter. Start a new line of text in the Teleprompter. Enclose the text in square brackets. Dynamic text appears for a limited time (the display time), regardless of whether it is followed by more text or by blank lines. The - Adobe 38040165 | User Guide - Page 64
that alters the timing of events, Visual Communicator automatically repositions action trays but not text in the Teleprompter. Likewise, when you manually move one or more action trays, the script is not affected. Although videos without closed captions may not require realigning the script - Adobe 38040165 | User Guide - Page 65
text, but no control over where the caption appears. If the captions are too far from the video, try resizing the Media Player window. In Windows Media Player, choose Tools > Options and click the Security tab. Click Enable The Show Local Captions When Present. Click OK. Select Play > Captions And - Adobe 38040165 | User Guide - Page 66
- Adobe 38040165 | User Guide - Page 67
CHAPTER 10 Media inputs, video effects, and external events 10 This chapter covers the video effects that Adobe® Visual Communicator® 3 includes and all the types of media files that you can include in your show. You'll also learn how to move action - Adobe 38040165 | User Guide - Page 68
The trays sit in the Action window to the right of the Teleprompter. A tray is triggered when it passes through the pink action bar, so the position of each tray defines the time at which the effect runs. Place the mouse pointer over a tray to show its exact trigger time. The parts of the tray are - Adobe 38040165 | User Guide - Page 69
Auto-position the next tray The Smart Position feature helps you set timing in your video. Smart Position moves the next tray to the exact position where its action will begin just as the previous one ends. All trays below the next one are repositioned to maintain the same timing between all - Adobe 38040165 | User Guide - Page 70
If the overlapped trays interfere with keeping track of what's in the trays, you can shrink them vertically by right-clicking on the tab or frame and selecting Collapse Tray from the pop-up menu. To return a collapsed tray to full size, select Expand Tray. Overlapping trays ■ For a single tray, - Adobe 38040165 | User Guide - Page 71
When you add a media file or effect to a show, you add an action tray. You can also change the media file or effect in a tray. ■ Drag a media file or effect to a blank spot in the Action window. If you drag a graphical media file, the default effect is assigned. If you drag an effect, the media - Adobe 38040165 | User Guide - Page 72
"About live video" on page 72 "Include video from your camera" on page 73 "Adjust camera and live video settings" on page 74 "About live audio" on page 75 "About still images" on page 75 "Adjust the size and orientation of a still image" on page 76 "Adjust the color of a still image" on page 77 " - Adobe 38040165 | User Guide - Page 73
■ After it's recorded, live video remains locked in position within the show. Moving a camera's tray does not shift its position, but instead changes the point when you transition to the live video. Likewise, moving the next transition effect up cuts off the end of the live video. ■ The Trim feature - Adobe 38040165 | User Guide - Page 74
Pause the camera when offscreen (Windows 2000 only) If you're running Windows 2000 and using a DV camera, you might encounter problems when a show transitions to or from the camera. To resolve these problems, pause the camera when offscreen. 1. Click Advanced. 2. Select Pause Camera When Offscreen. - Adobe 38040165 | User Guide - Page 75
compressed to a smaller file size than bitmaps without any perceived loss in quality. One advantage of using PNG files is that they can support images with millions of colors. TGA (Targa) A particularly good format for preserving color, specifically designed for use on Truevision video boards. JPG - Adobe 38040165 | User Guide - Page 76
You add still images to your show in the same way as other media types. Drag and drop the image from the Media library to the Action window or Timeline. You can adjust the default length of time a still image is displayed in your show by changing the Default Picture Duration in the Application - Adobe 38040165 | User Guide - Page 77
4. Crop the image by dragging the top, right, left, or bottom border in the cropping control. The results of your cropping appear in the Output Monitor immediately. For precise cropping, you can also enter specific pixel amounts in the boxes to the right of the cropping control. Cropping in the - Adobe 38040165 | User Guide - Page 78
being shown. The following video formats are supported: AVI (Audio Video Interleave) A Microsoft record or encode it. If you encounter any problems with an AVI clip in Visual Communicator, check created by Apple® but viewable through a QuickTime player on the Windows platform as well. Trim video - Adobe 38040165 | User Guide - Page 79
Use the Actions tab to trim 1. On the Actions tab, click Trim to display the trim controls. Cropping in the Actions tab 2. To find the point in the clip where you want the video to begin or end, drag the slider and watch the Output Monitor. To fine-tune the position one frame at a time, press the - Adobe 38040165 | User Guide - Page 80
Use the Action window to trim (video clips only) 1. Click the icon for a video clip in an action tray. A vertical gray duration bar appears, providing a graphical indication of the clip's trimmed and overall duration. The light gray portion of the band represents the clip's trimmed length, or the - Adobe 38040165 | User Guide - Page 81
Actions tab, click Trim, and then click Save As Clip. 3. Choose a name and location for your saved reference clip. The default location is \My Documents\Adobe Visual Communicator 3\My Output\My Trimmed Clips\. When you have saved a reference clip, you can add it to the Action window of any show by - Adobe 38040165 | User Guide - Page 82
3. While the clip is playing, drag the Volume slider on the Actions tab. 4. Rehearse or review the clip in the context of the show to ensure that the volume is appropriate. Set the audio to fade in or out 1. Click the clip's icon in its action tray to open the Actions tab. 2. Select Fade In or Fade - Adobe 38040165 | User Guide - Page 83
Captured Clips folder in the Output library. In addition to audio that you record or that's part of a video clip, you can add audio clips. Supported audio types are WAV (recommended), WMA, and mp3 formats. Visual Communicator also includes a variety of music, which you'll find in the Audio library - Adobe 38040165 | User Guide - Page 84
Visual Communicator includes several types of static and animated title templates for displaying text: Opening and closing slates Have two independent lines for text and are all full-frame and opaque, so you can pair them with any type of video effect. Their file names typically start with OS (for - Adobe 38040165 | User Guide - Page 85
Include balloons, speech balloons, and scream balloons. In addition to the different styles, they also include the balloon in a variety of positions to accommodate the image behind. You'll find these templates in the Pop Ups folder in the Graphics library. Popup text For showing credits, but can - Adobe 38040165 | User Guide - Page 86
As on the Actions tab. Specify a name and location for the new title file and click Save. The default location is My Documents\Adobe Visual Communicator 3\My Output\My Custom Titles. You can use slides from Microsoft® PowerPoint presentations as graphics in Visual Communicator videos. PowerPoint - Adobe 38040165 | User Guide - Page 87
NOTE When you click OK, an action tray is created and populated with the PowerPoint slide as its media source. You can also drag PowerPoint files from the Browse tab to the Action Area. Visual Communicator will create a tray for each slide and apply transitions that reflect those in the original - Adobe 38040165 | User Guide - Page 88
With non-transition effects, the B source appears for a specified period of time and then goes away, leaving the A source unchanged. This category includes all Over The Shoulder, NonTransition Double Box, and Non-Transition Flyby effects. These are dual-display effects, meaning they display the A - Adobe 38040165 | User Guide - Page 89
Text effects Visual Communicator has several templates for adding text to a show, but they all fall into two classes. ■ Classes that have a 4:3 aspect ratio and are fully opaque are essentially no different from any graphical source, meaning that they will work with any effect from the Video Effects - Adobe 38040165 | User Guide - Page 90
The icons for most effects represent either the A or B source as filling the frame. The A source is on screen before the transition. The B source is on screen after the transition. A and B sources indicated in effect icons ■ If the A source is full-frame, the B source will move into frame, covering - Adobe 38040165 | User Guide - Page 91
Here are a few things to keep in mind as you select the effects for your shows: ■ The effects you use can play a dramatic role in setting the tone for your show, so consider the mood you want to set as you're choosing effects. ■ Effects can lend balance and symmetry to a show, particularly with - Adobe 38040165 | User Guide - Page 92
■ With standard transition effects that have no pause time set, the Duration value defines how long the transition takes. (With this type of effect, there's no such thing as a total time because time is open-ended-the new A source remains onscreen until the next transition effect supplants it.) ■ - Adobe 38040165 | User Guide - Page 93
Begin Orientation, End Orientation With the MegaFlyby effect, these options define the B source's yaw (rotation around the center point), pitch (angle to the vertical axis), and roll (angle to the horizontal axis) at the beginning and end of the effect. Drag the grid control horizontally to affect - Adobe 38040165 | User Guide - Page 94
Radius With the Pro versions of the Swap effect, this option changes the radius of the circle path. (The larger the number, the larger the path the Swap effect will take.) With Mega Peel and Mega Roll effects, the Radius value defines the curl in the source that is peeling or rolling. Reflection - Adobe 38040165 | User Guide - Page 95
Softness Defines the edge of the wipe. With the slider at the far left, the border of wipe will be a hard line; with the slider at the far right, the wipe blends across a wide swath, a gradient of transparency. Try dropping a Wipe effect in the Action window and previewing it with the Softness value - Adobe 38040165 | User Guide - Page 96
Web links give you an easy way to trigger events beyond the video itself. They are most powerful when coupled with publishing to a web page, but they also work with the other publishing methods. Web links can trigger the following events: ■ Open a web browser to display a live web page or an image - Adobe 38040165 | User Guide - Page 97
other text, add a second web link, set it as a caption, and type a space in the Text box. To display captions, you must set Windows Media Player to Full Mode in the View menu (as opposed to being dressed in a skin). Alternatively, you can automatically generate captions from the content of the - Adobe 38040165 | User Guide - Page 98
If the list of Chapter Markers is missing, check the security setting for the video player or the web browser. For Windows Media Player, ensure that the Run Script Commands When Present option is selected. This option is on the Security tab of the Options dialog box. If you - Adobe 38040165 | User Guide - Page 99
location of the automatic gain, white balance, exposure, and iris controls, see the camera manual. Some camcorders allow you to lock or hold all automatic settings with one switch. ■ On a webcam: In Adobe® Visual Communicator® 3, click the Setup tab, and then select Video. Select Properties to open - Adobe 38040165 | User Guide - Page 100
■ For optimal results, the saturation should be similar to the digital background you are using. If you have a brightly colored background, set saturation higher; for a muted background, lower the saturation. ■ If possible, adjust the camera's frame rate to 30 or 15 fps. ■ If the camera has a - Adobe 38040165 | User Guide - Page 101
Adjust the background color or change images Click the V-Screen tab and select Adjust Color. Use the RGB Offset sliders to add the associated colors throughout and the basic RGB sliders to affect only pixels that contain some of the given color. RGB sliders These adjustments affect only the initial - Adobe 38040165 | User Guide - Page 102
Find the V-Screen Bkgd effect in the top level of the Video Effects library and drag it to the Action window. Drag the new image onto the tray. You can change the background image in a show as many times as you like. "Setting up a keying background" on page 102 "Automatically create a key" on page - Adobe 38040165 | User Guide - Page 103
these problems, try bouncing light off the ceiling or a nearby wall. Help ID: 1. Click the V-Screen tab and then select Active. A message box instructs you want to manually create and adjust a key. The V-Screen keying wizard lets you easily replace a blue or greenscreen backdrop by guiding you - Adobe 38040165 | User Guide - Page 104
3. The first panel of the wizard lets you display camera and lighting setup tips. If you are not familiar with setting up your camera and lighting, we recommend that you select the Show Camera & Lighting Setup Tips check box. Click Next to set the key for your video presentation. 4. Position the - Adobe 38040165 | User Guide - Page 105
Rehearsing and recording a show When the script is ready, use the features in Adobe® Visual Communicator® 3 to rehearse, record, time, edit, and then review a show. Rehearsing a show "Rehearse a show" on page 105 "Work on delivery" on page 106 "Adjust - Adobe 38040165 | User Guide - Page 106
■ To stop while rehearsing the show, click Stop below the Output Monitor. ■ To control whether the Action window stays at the point where you stopped or scrolls back to its previous position, select the Return To Last Position option in the Application Settings menu. Rehearsing a show See also "Move - Adobe 38040165 | User Guide - Page 107
■ Use pauses to your advantage: Pausing in the right places can also help emphasize points. When planning your pauses, think not only of punctuating your delivery, but also of taking breaths where they don't disrupt your flow. ■ Gesture for effect: Use gestures carefully-the right gestures can make - Adobe 38040165 | User Guide - Page 108
of sequence or at different times, and you can rerecord any segment. This is referred to as flex recording. You can start and stop recording manually or by using action trays as start and end points for defined segments. Either way, Visual Communicator tracks your takes on a frame-by-frame basis - Adobe 38040165 | User Guide - Page 109
■ Don't change the camera or microphone after recording. If you change a camera or microphone assignment after recording part of a show, you must clear all recordings for the show before you can record another segment. When you start recording after reassigning an input, Visual Communicator prompts - Adobe 38040165 | User Guide - Page 110
that extend a few frames beyond the final insert. The following example shows such unwanted leftovers. Using trays as end points avoids this problem. Keepers from Takes 1 & 4 Unused content from 1, 2, & 3 Leftover bits from 2 & 3 Assembling a clip from several takes Use existing action trays to flex - Adobe 38040165 | User Guide - Page 111
Actions. If you prefer to rehearse or record a show spontaneously rather than reading from the Teleprompter, you probably want to trigger effects manually rather than having them triggered as they pass through the action bar. Click Pause. When you're ready to start presenting, click Rehearse - Adobe 38040165 | User Guide - Page 112
action that cannot be resolved by moving action trays. You can change the scroll speed after recording, but doing so can cause timing problems. Try to set the scroll speed to a comfortable setting during rehearsal, before you begin recording. ■ Visual Communicator repositions action trays for time - Adobe 38040165 | User Guide - Page 113
"Creating still-image graphics" on page 78 "Trim video and audio clips" on page 78 "Presenting live shows" on page 117 "Use the Mini-Switcher to switch from one camera to another" on page 120 Recording video fills disk space quickly. Webcam content consumes about 20 MB per minute, including - Adobe 38040165 | User Guide - Page 114
"Use the Review feature" on page 114 "Using real-time scrubbing to review a show" on page 114 "Save an image of the current frame" on page 115 You can review an unlimited number of times while programming and recording a show. If you need to change something, you can make the changes, record again - Adobe 38040165 | User Guide - Page 115
saves the contents of the Output monitor as an image file. The default location for these saved images is C:\Documents and Settings\username\My Documents\Adobe Visual Communicator 3\My Output\My Screen Grabs\show name\. The image files are named Grab.jpg, Grab1.jpg, and so on. ■ Select File > Grab - Adobe 38040165 | User Guide - Page 116
- Adobe 38040165 | User Guide - Page 117
up live video from a DV camera" on page 119 First, set up the second device in the operating system, and then set it up in Adobe® Visual Communicator® 3. Select Start > Settings > Control Panel > Display, and then click the Settings tab. Click the icon for display device 2. - Adobe 38040165 | User Guide - Page 118
Select Extend My Windows Desktop Onto This Monitor. After you set up the second display device in Windows, you can complete the setup in Visual Communicator. Click the Setup tab, click Video, and then select Enable in the Full Screen Output section. If the correct display device does not show in the - Adobe 38040165 | User Guide - Page 119
or video loop You can run an audio or video clip on a loop before or after your presentation. Select Settings > Application Settings, and then select Manually Stop Preview Sources in the Preview Monitor Options group. Double-click the media file to play on a loop. The clip runs in a loop until you - Adobe 38040165 | User Guide - Page 120
fire sequence of trays), click Resume to set the Teleprompter and Action window scrolling. When the segment is finished, click Pause again to return to manual control. When you're playing the show in this manner, the Teleprompter cannot be used effectively for a complete script, but it works well as - Adobe 38040165 | User Guide - Page 121
Dynamic editing You can use the On-The-Fly Editing feature to add a new image or video or change what's in an existing tray at any time while rehearsing or recording. ■ Drag the new file anywhere below the action bar. Visual Communicator adds the new file to the show and transitions to it when it - Adobe 38040165 | User Guide - Page 122
122 Presenting live shows - Adobe 38040165 | User Guide - Page 123
CHAPTER 14 Publishing a video 14 After you've created a show, you turn all of your recorded content and media files into a video. This process is known as publishing. You can publish a show to your hard disk, to a File Transfer Protocol (FTP) server, or directly into an e-mail. You can publish as - Adobe 38040165 | User Guide - Page 124
With Your Video Embedded Creates a complete web page with an embedded player and other content that you can specify. Print Video To DV fields, consult your service provider or network administrator. Publishing a vlog requires you to have a video hosting account with Adobe's hosting partner, which - Adobe 38040165 | User Guide - Page 125
the project; second, select the template for the web page in the Media Publisher wizard. Visual Communicator embeds your video in either a Windows Media Player or a RealPlayer file, depending on the format you select. When the publishing process is complete, you can upload your web page to your live - Adobe 38040165 | User Guide - Page 126
Click Next to select the file type (WMV or RM) and set the name and path for the output files. Using the web-page method to publish produces a cluster of files, all of which are saved in a folder with the name and location that you designate. You can upload this entire folder to your web server. " - Adobe 38040165 | User Guide - Page 127
played in Adobe Flash Player. Flash Player allows the video to be streamed or used in a variety of other ways in applications created in Flash or Adobe Flex Windows Media Video (WMV)-This Microsoft format plays in Windows Media Player. It is designed for digital video playback over the Internet or - Adobe 38040165 | User Guide - Page 128
■ RealMedia Video (RM)-This file format, developed by RealNetworks, Inc. can be played in RealPlayer. Only for uploading to an FTP server. Selecting a file type The default path for your output files is C:\Documents and Settings\username\My Documents\Visual Communicator\My Output\My Published Shows. - Adobe 38040165 | User Guide - Page 129
Remote Path, which specifies exactly which folder to put your files in. If you are not sure what to enter in these boxes, ask your service provider or network administrator. Visual Communicator stores your account information, so you won't need to enter it again unless any of the account information - Adobe 38040165 | User Guide - Page 130
up a limited term evaluation account or proceed to purchase a hosting service. Follow the instructions on that page, and when you're done return to the login than opening a pop-up player window. As with the Standard Link method, readers will have to navigate back to the blog page they - Adobe 38040165 | User Guide - Page 131
The layer of security most likely to prevent Visual Communicator from uploading a file is the firewall that protects your computer or network from other computers outside the network. Firewalls are designed to block certain kinds of communications, including the file transfer protocol that Visual - Adobe 38040165 | User Guide - Page 132
, the targeted bandwidth. Set one of the following options: ■ Small File Size/Lower Quality-Use for videos downloaded over dial-up connections. ■ Medium File Size/Good Quality-Use for videos downloaded over DSL or cable-modem connections. ■ Large File Size/Better Quality-Use for videos accessed over - Adobe 38040165 | User Guide - Page 133
be slightly larger. The WME version you select determines which options are available in the customization dialog box. ■ Clip Attributes-In some media players, information about the video scrolls under the screen. You can enter the title, author, copyright, and description of your video in the Clip - Adobe 38040165 | User Guide - Page 134
methods, see "Select the publishing method" on page 123. Select Publish A Flash Video from the wizard. Select the Custom Size/Custom Quality option, and low quality. In general, use the highest quality setting your system supports without dropping frames. To confirm that frames aren't being dropped, - Adobe 38040165 | User Guide - Page 135
you are satisfied with the custom video encoding settings, click OK to return to the Video Publisher wizard, and continue following the wizard instructions. The Video Publisher wizard lets you choose from three preset resolutions and frame rates when creating Real video files, However, you can also - Adobe 38040165 | User Guide - Page 136
which provides the highest possible video quality and is compatible with RealOne Player and later. Video Mode Lets you specify different video modes which return to the Publisher wizard, and continue following the wizard instructions. The Video Publisher wizard lets you choose from three preset - Adobe 38040165 | User Guide - Page 137
editing applications; this is particularly true when working with older video applications, such as Adobe Premiere 6.5 and earlier versions. Consult the documentation for your video editing application for to return to the Video Publisher wizard, and continue following the wizard instructions. - Adobe 38040165 | User Guide - Page 138
■ If all details are correct in the summary, click Finish to start the publishing process; if not, click Back to correct the setting. When you click Finish, Visual Communicator starts assembling, rendering, and compressing your video. A progress bar shows the status. When the process is complete, - Adobe 38040165 | User Guide - Page 139
Live streaming You can stream Adobe® Visual Communicator® 3 shows over the Internet or your intranet. environment and audience, then enter the server settings that you obtained from your streaming service provider or network administrator. After you load an SMP file and configure specifics about - Adobe 38040165 | User Guide - Page 140
you would like your show to play in. Flash Player, Windows Media Player, and RealPlayer are available as free downloads. If you plan to use FLV video, do one of the following: ■ Set up an account with a streaming service provider that supports FLV. Obtain server information from your provider and - Adobe 38040165 | User Guide - Page 141
Windows 2000 and 2003 Server operating systems. If you plan to use RealMedia format, do one of the following: ■ Set up an account with a streaming service provider that supports RealMedia format. ■ Run your own Real server with RealNetworks Helix Universal Server software installed. This software - Adobe 38040165 | User Guide - Page 142
Troubleshoot Double-click the profile that best matches your audience's bandwidth and media player. If you find that the profile you loaded is not correct, or the streaming service provider. The information required is: Media Server URL The fully-qualified URL of your Flash Media Server; this - Adobe 38040165 | User Guide - Page 143
if there are multiple instances (optional). A unique name by which to identify the FLV stream you will be broadcasting. Username/Password If the Flash Media Server requires authentication, enter a user name and password. Encoding Settings The encoding settings you want to use for the FLV stream. If - Adobe 38040165 | User Guide - Page 144
: Push Method section: a. Select Enable Push Streaming. b. Fill in the Server Name and Publishing Point boxes with the information that your streaming service provides. c. If required, enter your user name and password in the appropriate boxes. 3. In the Server: Pull Method section: a. Click Enable - Adobe 38040165 | User Guide - Page 145
Setup, click Audio, and then select Pass Thru To Speakers. This option is automatically selected when you select live streaming. ■ If you have problems with audio, check that Pass Thru To Speakers is still selected when you stream. Selecting Pass-Thru To Speakers With a streaming profile loaded and - Adobe 38040165 | User Guide - Page 146
your show. The format of the URL varies depending on the streaming method: ■ FLV streaming: Obtain the URL from your Flash Media Server administrator or from the hosting service. ■ Push streaming in Windows Media format and using the mms protocol: mms://servername/publishing point ■ Pull or port-to - Adobe 38040165 | User Guide - Page 147
If your video is not streaming, check the status of the Live Streaming Status light. Status Light color Problem Solution - Adobe 38040165 | User Guide - Page 148
- Adobe 38040165 | User Guide - Page 149
File menu Alt+F Ctrl+Q Undo last action Ctrl+Z Redo last action that Ctrl+Y was undone Cut selected content Ctrl+X to the clipboard Copy selected content to the clipboard Ctrl+C Paste content from the clipboard Ctrl+V Select all content Ctrl+A - Adobe 38040165 | User Guide - Page 150
Rehearse F5 Record F6 Review F7 Publish F8 Stop Rehearsing/ Esc Recording Pause/Resume Next Effect Advance End Effect Ctrl+Space bar Ctrl+Enter Alt+A Alt+Z Application Settings Alt+M Performance Settings Ctrl+F Camera Properties Alt+C Enable V-Screen Auto-Select key Open Advanced - Adobe 38040165 | User Guide - Page 151
Open Audio Mixer F9 Launch Advanced F10 Titles Help Menu Alt+H Visual Communicator F1 Help Check for Update Alt+H+U About Visual Communicator Ctrl+Shift+A Action trays Move selected trays and all trays below it Shift+Drag 151 - Adobe 38040165 | User Guide - Page 152
152 Shortcuts - Adobe 38040165 | User Guide - Page 153
CHAPTER 17 Glossary 17 153 - Adobe 38040165 | User Guide - Page 154
154 Glossary - Adobe 38040165 | User Guide - Page 155
155 - Adobe 38040165 | User Guide - Page 156
156 Glossary










