Adobe 38040165 User Guide - Page 85
that have transparency.
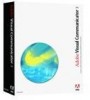 |
UPC - 883919086729
View all Adobe 38040165 manuals
Add to My Manuals
Save this manual to your list of manuals |
Page 85 highlights
Include balloons, speech balloons, and scream balloons. In addition to the different styles, they also include the balloon in a variety of positions to accommodate the image behind. You'll find these templates in the Pop Ups folder in the Graphics library. Popup text For showing credits, but can also be used to introduce text for other purposes throughout a show. They include a wide variety of templates, ranging from three pairs of text lines to a single text line to just one letter. Most are transparent around the text, but a few are full-frame and opaque. The credit templates are in the Text Effects folder in the Graphics library. Those are the recommended effects for all transparent credit templates; they also work for the opaque one, but you can use any of the video effects for them, too. Titles, lower thirds, and text slates are organized in thematic groups in folders in the Styles library. These are the same styles that you choose from when you create a show with the New Show wizard. All lower third, pop-up, and credit templates have transparency, represented by the checkerboard pattern in the icon and a T in the upper-right corner of the action tray's media source bin. Some video effects are not compatible with text templates (or any media inputs) that have transparency. Click the title's icon in its action tray to display the title in the Output Monitor, and open the Actions tab for that template. Click Edit at the bottom of the Actions tab to open a text box. If the template has multiple text boxes, start in the top box. Type the content in the box. If the template has another box that you want to edit, click the Right Arrow to advance to that box. Repeat steps 3-4 until you've edited the text in all of the template's boxes. Then click Done.















