Adobe 38040165 User Guide - Page 107
Adjust recording settings, Hide the audio clipping indicator, In the Preview Monitor Options
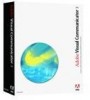 |
UPC - 883919086729
View all Adobe 38040165 manuals
Add to My Manuals
Save this manual to your list of manuals |
Page 107 highlights
■ Use pauses to your advantage: Pausing in the right places can also help emphasize points. When planning your pauses, think not only of punctuating your delivery, but also of taking breaths where they don't disrupt your flow. ■ Gesture for effect: Use gestures carefully-the right gestures can make a show more effective, the wrong gestures can be ineffective or distracting. This is not to suggest that you should be statue-still except when you make a choreographed move; just be conscious of your actions and find a balance of stillness and gestures. Adjust recording settings Before you record, turn the audio Output Volume down on the Setup tab so you don't get feedback from the speakers through the microphone. Click Setup, and then select Audio. Drag the Output Volume slider down to a medium or low level. If you are not relying on audio cues for your dialog, click Mute to completely mute the output for best results. Hide the audio clipping indicator By default, a microphone icon appears in the Output Monitor window if the audio you are recording is too loud. That icon lets you know when to lower the recording level and try again. If you aren't concerned about clipping and find the icon visually distracting, however, you can hide it. Select Settings > Application Settings. In the Preview Monitor Options section, deselect Enable Audio Level Clipping Indicator. Rehearsing a show 107















