Adobe 38040165 User Guide - Page 68
Move trays to adjust timing and reorganize a show, Scroll to where you want to paste the tray.
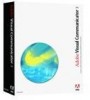 |
UPC - 883919086729
View all Adobe 38040165 manuals
Add to My Manuals
Save this manual to your list of manuals |
Page 68 highlights
The trays sit in the Action window to the right of the Teleprompter. A tray is triggered when it passes through the pink action bar, so the position of each tray defines the time at which the effect runs. Place the mouse pointer over a tray to show its exact trigger time. The parts of the tray are as follows: ■ Tray tab. Drag this tab to move the tray. Right-click it to open a menu of tray options. ■ Effect. This controls how the media source is brought into view and whether it's a transition or non-transition effect. Click it to select it for customizing from the Actions tray. ■ Audio clip. This icon indicates that an audio clip is assigned to this tray. ■ Media sources. This represents the source that is assigned to the tray. Click to select it for customizing from the Actions tray. Move trays to adjust timing and reorganize a show You can reposition trays to achieve the desired sequence and timing of events. ■ To move a single tray, drag it by its tab or frame. (Drag beyond the top or bottom of the Action window to make the area scroll.) ■ To move a set of trays, Ctrl-click the trays; then drag the selected trays. To move a tray and all trays below it, Shift-click the tray (or trays) and drag the selected trays. Right-click the tray's tab or frame and select Cut or Copy. Scroll to where you want to paste the tray. Right-click a blank spot in the Action window and select Paste Action. Ctrl-click each tray you want to move. Right-click the tab or frame of any of the selected trays, and select Cut or Copy. Scroll to where you want to paste the trays. Be sure there's plenty of space for all the trays; if there isn't, Visual Communicator will intersperse the pasted trays in or around the other trays in that area. Right-click a blank spot in the Action window and select Paste Actions. 68 Media inputs, video effects, and external events















