Adobe 38040165 User Guide - Page 27
User Interface, options, Record/Rehearse, Preview Monitor, Show Tip Of The Day
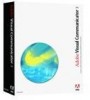 |
UPC - 883919086729
View all Adobe 38040165 manuals
Add to My Manuals
Save this manual to your list of manuals |
Page 27 highlights
Show Tip Of The Day Shows a program tip each time you start the program. Remember Folder Directories Loads the same folder in each library tab that was open during the last session. Show The Project Prompts you to set the show to either web or TV (TV quality) content Type Dialog For Each each time you create a show. New Show User Interface options Disable Custom Skin Displays the main window in the default Windows appearance instead of in the Virtual Communicator appearance. Enable Tooltips Sets whether tool tips appear when the mouse pointer hovers over a control. Hide Clock Frames Sets whether the timer on the Director tab shows the frame number with minutes and seconds. Record/Rehearse options 5-second countdown timer appears each time you start rehearsing or recording. Jump To Top Of Screen Sets whether the Visual Communicator window is repositioned to the top of the monitor each time you start rehearsing or recording. If the camera is at the top of the monitor, as recommended, enabling this option makes it appear that you're looking directly into the camera when you're reading from the Teleprompter. Display Teleprompter Displays the Teleprompter and Action window using the entire Full screen computer screen during rehearsing or recording. Hide Preview Monitor Sets the Preview Monitor to go blank while rehearsing and recording Output to keep it from distracting your performance. Return To Last Position Sets whether the Action window scrolls back to its last position when you click Stop during rehearsing or recording. Preview Monitor options Dialog boxes 27















