Adobe 38040165 User Guide - Page 46
Creating a One-Click Video template, Use the wizard to create a blank show
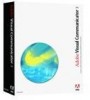 |
UPC - 883919086729
View all Adobe 38040165 manuals
Add to My Manuals
Save this manual to your list of manuals |
Page 46 highlights
■ Generation X: An edgy, urban look. ■ Industrial: A metallic and mechanical look. ■ Kid Power: A soft, playful look. Topic Creates a project preloaded with title graphics, images, and a format appropriate for the selected topic, such as Business Financial News or School Club News. Instant Hollywood Preloads the show with a script and video clips of a professional television host who interviews you. Choose from clips such as Superstar Insider, Comedy Club Showcase, Campus Update, or New Product Showcase. One Click Video Lets you customize a template that you can load in one step for future new shows. Blank Video Starts with a blank canvas. Use the wizard to create a blank show ■ If you're using the wizard, but prefer to start with a blank slate instead of a template, select Open With Blank Video in the first screen of the wizard. ■ If you always want to go to a blank show when you start the software, either deselect Show Wizard At Startup on the wizard's first page or select Start With New Show in the Application Settings dialog box. Creating a One-Click Video template The One-Click Video feature lets you create a template that loads quickly so you can record a new version. This is useful for recording quick video e-mail messages or daily broadcasts such as company briefings or daily school bulletins. The format of the show is already set up and you only replace the live sections. Click Set Up One Click Video on the first page of the wizard, and then click Next. If all shows based on this template will have some common content, enter the script or outline in the Teleprompter. Customize the video effects as necessary. Save the project. If a template already exists when you create a new One-Click Video template, the new one replaces the existing one. If you use V-Screen in One-Click Videos, remember to set the key before recording.















