Adobe 38040165 User Guide - Page 108
Recording a show, About flex recording
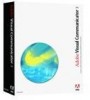 |
UPC - 883919086729
View all Adobe 38040165 manuals
Add to My Manuals
Save this manual to your list of manuals |
Page 108 highlights
Recording a show "About flex recording" on page 108 "Use freestyle flex recording" on page 109 "Use existing action trays to flex record" on page 110 "Manually controlling the script and effects" on page 111 "Altering timing in a recorded show" on page 112 "Edit dynamically" on page 112 "Calculating disk space for a recorded show" on page 113 "Clear recorded content for a show" on page 113 About flex recording When you have finished rehearsing and want to start recording, click Record or press F6 and perform your show. You can start and stop recording whenever you like. You can shoot segments out of sequence or at different times, and you can rerecord any segment. This is referred to as flex recording. You can start and stop recording manually or by using action trays as start and end points for defined segments. Either way, Visual Communicator tracks your takes on a frame-by-frame basis. When you review and publish the show, Visual Communicator pieces together the latest version of each frame. When recording, keep the following in mind: ■ If any segments are not recorded when you start the Publisher, a warning appears. You can publish without recording all of a show, but you should record all segments that use a camera as the media input. The stripe on the splitter bar between the Teleprompter and Action window shows which segments are recorded. If you record some or all of a show, save the project, record an additional segment and then close the project without saving, all recorded content for the project is deleted. To avoid losing previously recorded content, save all newly recorded segments. ■ Moving trays does not move previously recorded content. Unlike a video clip, which can be moved by changing the position of its tray, moving the tray for a camera after recording does not move the recorded segment. All recorded content remains exactly in the position it was recorded, so moving trays affects only future takes and the timing of events when reviewing and publishing. 108 Rehearsing and recording a show















