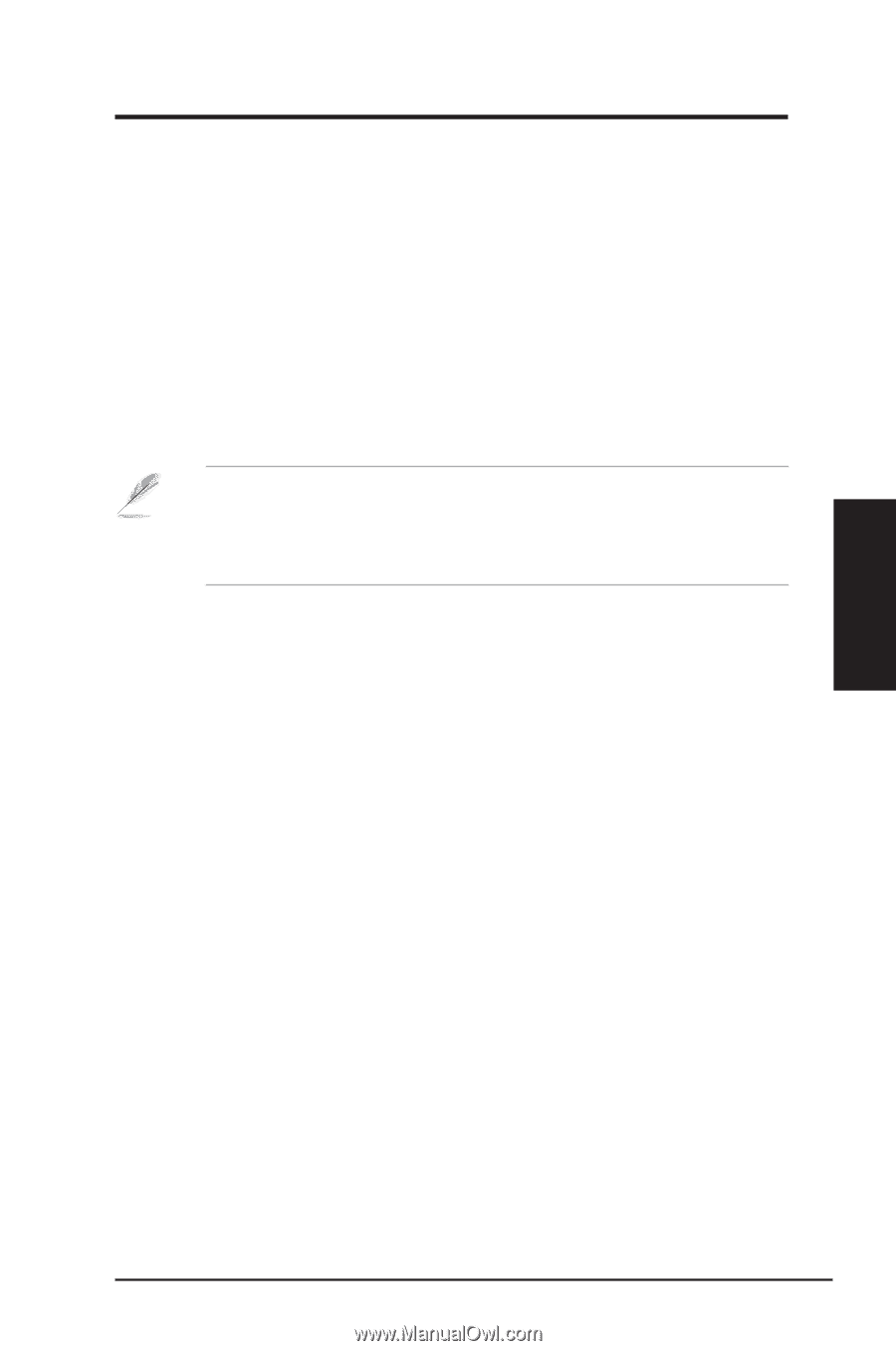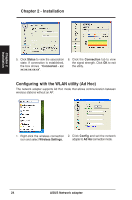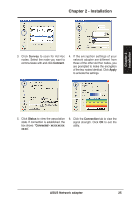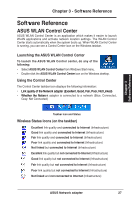Asus USB-N13 User Manual - Page 29
ASUS Wireless Settings Utility - mac
 |
View all Asus USB-N13 manuals
Add to My Manuals
Save this manual to your list of manuals |
Page 29 highlights
Chapter 3 Software Reference Chapter 3 - Software Reference ASUS Wireless Settings Utility Wireless Settings is an application for managing the network adapter. Use Wireless Settings to view or modify the configuration settings, or to monitor the operational status of your network adapter. When Wireless Settings is launched, you can see the tabbed property sheets which categorize the configuration options into groups. Launching Wireless Settings To launch Wireless Settings, do any of the following: • Click Start > All Programs > ASUS Utility > WLAN card > Wireless Settings. • From the Windows taskbar, right-click the Control Center icon and select Wireless Settings. NOTE: If you have more than one ASUS WLAN device installed on your computer, you may see a device selection window when you launch the "Wireless Settings" utility. Select the device you want when such situation occurs. Status - Status You can view the information about the Network adapter from the Status menu. The status fields are blank if the network adapter is not installed. Click Disable Radio to turn off the network adapter. Association State: Displays the connection status as follows: Connected: The adapter is now associated with one wireless LAN device. When operating in Infrastructure mode, this field shows the MAC address of the access point that the network adapter is communicating with. When operating in Ad Hoc mode, this field shows the virtual MAC address used by computers participating in the Ad Hoc network. Scanning... : The station is trying to authenticate and associate with an access point or Ad Hoc node. Disconnected: The Network adapter is installed to the system, but not yet connected to a wireless device. SSID: Displays the Service Set Identifier (SSID) of the device that the adapter is either associated or intending to join. MAC address: Shows the hardware address of the Network adapter. MAC address is a unique identifier for networking devices (typically written as twelve hexadecimal digits from 0 through 9 and A through F separated by colons, i.e. 00:E0:18:F0:05: C0). ASUS Network adapter 29