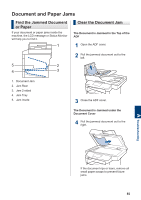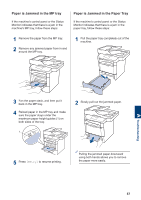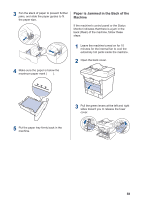Brother International DCP-L5600DN Basic Users Guide - Page 66
Print or Scan Problems
 |
View all Brother International DCP-L5600DN manuals
Add to My Manuals
Save this manual to your list of manuals |
Page 66 highlights
Print or Scan Problems If you cannot print or scan a document, check the following: 1 All of the machine's protective parts have been removed. 2 The interface cables are securely connected to the machine and the computer. 3 The printer or scanner driver has been installed correctly. To make sure the printer or scanner driver is installed on your computer, see the Online User's Guide: Other Problems 4 (Scan problem only) Confirm the machine is assigned with an available IP address. (Windows®) a. Do one of the following: (Windows® XP) Click Start > Control Panel > Printers and Other Hardware > Scanners and Cameras. (Windows Vista®) Click (Start) > Control Panel > Hardware and Sound > Scanners and Cameras. (Windows® 7) Click (Start) > All Programs > Brother > Brother Utilities. Click the drop-down list and select your model name (if not already selected). Click Scan in the left navigation bar, and then click Scanners and Cameras. (Windows® 8) Click (Brother Utilities), and then click the drop-down list and select your model name (if not already selected). Click Scan in the left navigation bar, and then click Scanners and Cameras. b. Do one of the following: (Windows® XP) Right-click a scanner device, and then select Properties. The Network Scanner Properties dialog box appears. (Windows Vista®, Windows® 7 and Windows® 8) Click the Properties button. c. Click the Network Setting tab to confirm the machine's IP address. Try printing with your machine. If the problem still remains, uninstall and reinstall the printer driver. 5 If the problem still remains after trying all the above, try the following: For a USB interface connection • Change the USB cable for a new one. • Use a different USB port. For a Wired Network connection • Change the LAN cable for a new one. • Use a different LAN port on your hub. For a Wireless Network connection • Confirm your machine's Wi-Fi light status. If the Wi-Fi light on your machine's control panel is blinking, your machine has not been connected to the WLAN access point. Set up the wireless network connection again. If the Wi-Fi light on your machine's control panel is off, the WLAN connection setting is disabled. Enable the WLAN connection and set up the wireless network connection. For more information, see the Online User's Guide: Introduction to Your Brother Machine A Troubleshooting 53