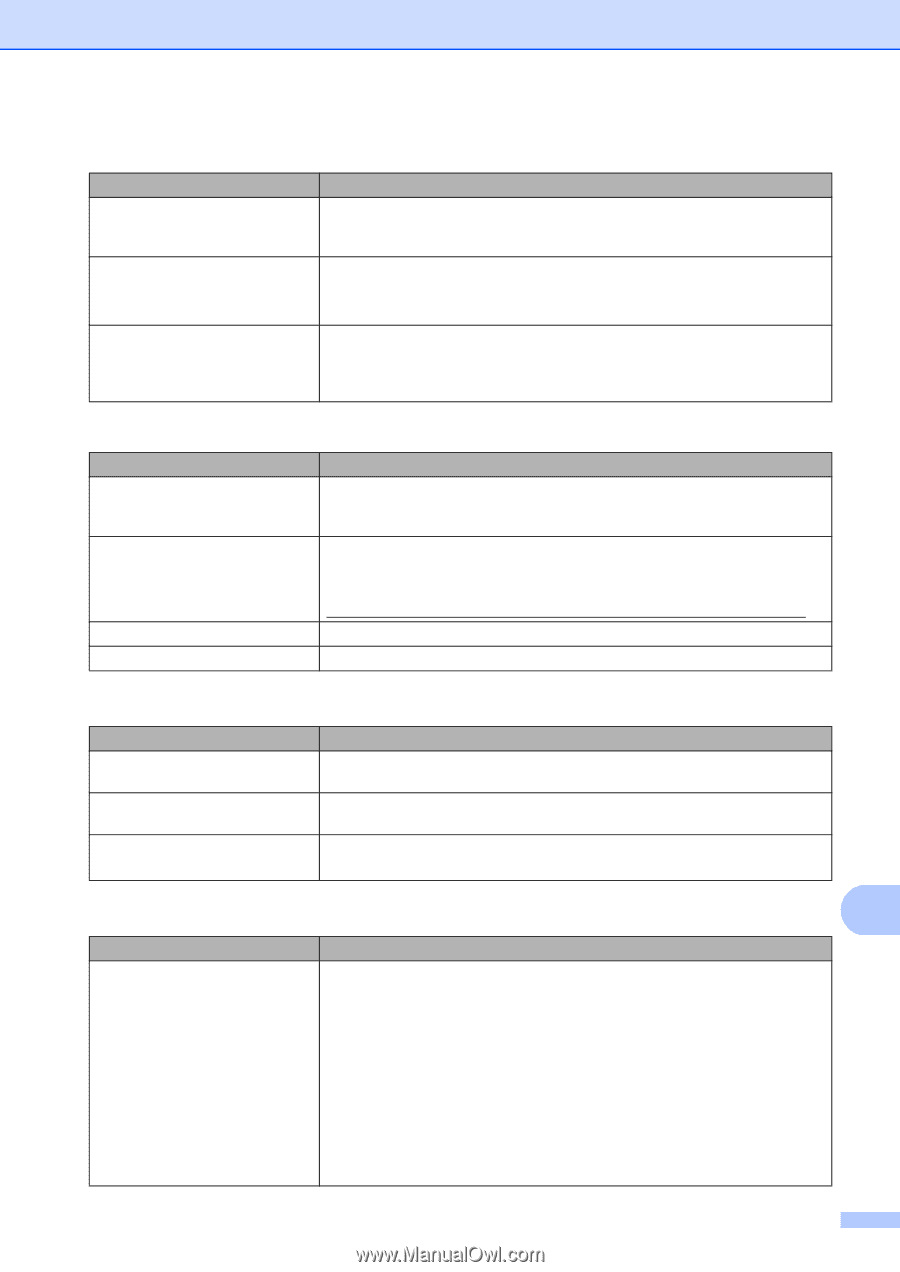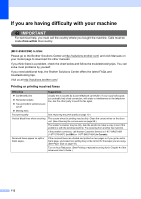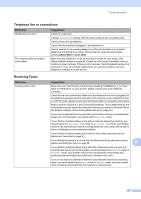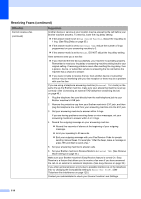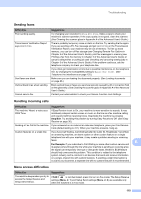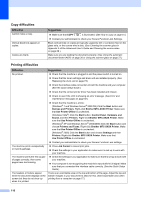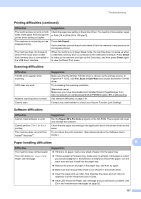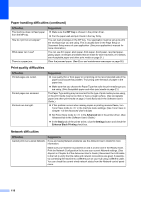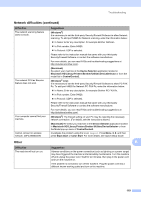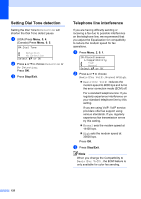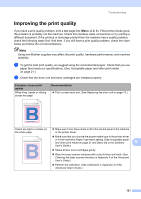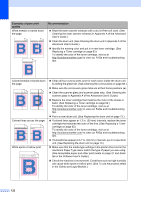Brother International MFC-9460CDN Users Manual - English - Page 154
Scanning difficulties, Software difficulties, Paper handling difficulties - driver download
 |
UPC - 012502625117
View all Brother International MFC-9460CDN manuals
Add to My Manuals
Save this manual to your list of manuals |
Page 154 highlights
Troubleshooting Printing difficulties (continued) Difficulties The machine does not print on both sides of the paper even though the printer driver setting is Duplex. The machine is not printing or has stopped printing. The machine does not change to Direct Print mode when a USB flash memory drive is connected to the USB direct interface. Suggestions Check the paper size setting in the printer driver. You need to choose Letter, Legal or Folio [16 to 28 lb (60 to 105 g/m2)]. Press Job Cancel. As the machine cancels the job and clears it from the memory it may produce an incomplete printout. When the machine is in Deep Sleep mode, the machine does not wake up when a USB flash memory drive is connected to the USB direct interface. Press Direct to wake up the machine and light up the Direct key, and then press Direct again to view the Direct Print menu. Scanning difficulties Difficulties TWAIN errors appear while scanning. OCR does not work. Network scanning does not work. Cannot scan. Suggestions Make sure that the Brother TWAIN driver is chosen as the primary source. In PaperPort™ 12SE, click File, Scan or Get Photo and choose the Brother TWAIN driver. Try increasing the scanning resolution. (Macintosh users) Make sure you have downloaded and installed Presto! PageManager from http://nj.newsoft.com.tw/download/brother/PM9SEInstaller_BR_multilang.dmg See Network difficulties on page 118. Contact your administrator to check your Secure Function Lock Settings. Software difficulties Difficulties Cannot install software or print. Cannot perform '2 in 1' or '4 in 1' printing. The machine does not print from Adobe® Illustrator®. Suggestions Run the Repair MFL-Pro Suite program on the CD-ROM. This program will repair and reinstall the software. Check that the paper size setting in the application and in the printer driver are the same. Try to reduce the print resolution. (See Advanced tab in the Software User's Guide.) Paper handling difficulties B Difficulties The machine does not feed paper. The LCD shows No Paper or a Paper Jam message. Suggestions If there is no paper, load a new stack of paper into the paper tray. If there is paper in the paper tray, make sure it is straight. If the paper is curled, you should straighten it. Sometimes it is helpful to remove the paper, turn the stack over and put it back into the paper tray. Reduce the amount of paper in the paper tray, and then try again. Make sure that manual feed mode is not chosen in the printer driver. Clean the paper pick-up roller. See Cleaning the paper pick-up rollers in Appendix A of the Advanced User's Guide. If the LCD shows the Paper Jam message and you still have a problem, see Error and maintenance messages on page 92. 117