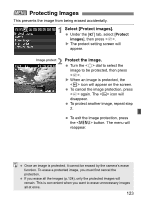Canon 3305211 User Manual - Page 126
Select [Auto rotate]., Set the auto rotate display., Auto Rotate of Vertical Images
 |
UPC - 689076851770
View all Canon 3305211 manuals
Add to My Manuals
Save this manual to your list of manuals |
Page 126 highlights
Changing Image Playback Settings 3 Auto Rotate of Vertical Images Vertical images are rotated automatically so they are displayed vertically on the camera's LCD monitor and personal computer instead of horizontally. The setting of this feature can be changed. 1 Select [Auto rotate]. Under the [5] tab, select [Auto rotate], then press . 2 Set the auto rotate display. Turn the dial to select the setting, then press . [OnzD] The vertical image is automatically rotated on both the camera's LCD monitor and on the personal computer. [OnD] The vertical image is automatically rotated only on the personal computer. [Off] The vertical image is not rotated. Auto rotate will not work with vertical images captured while Auto rotate was [Off]. They will not rotate even if you later switch it to [On] for playback. Immediately after image capture, the vertical image will not be automatically rotated for the image review. If the vertical image is taken while the camera is pointed up or down, the image might not rotate automatically for playback. If the vertical image is not automatically rotated on the personal computer screen, it means the software you are using is unable to rotate the image. Using the provided software is recommended. 126