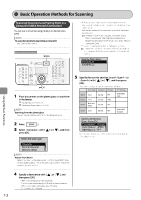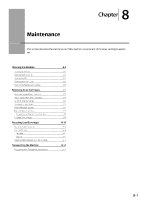Canon Color imageCLASS MF8350Cdn Color imageCLASS MF8350Cdn/MF8050Cn Basic Ope - Page 114
Canon Color imageCLASS MF8350Cdn Manual
 |
View all Canon Color imageCLASS MF8350Cdn manuals
Add to My Manuals
Save this manual to your list of manuals |
Page 114 highlights
Basic Operation Methods for Scanning Scanning Documents and Saving Them in a Computer (USB & Network Connection) You can scan a document using the keys on the operation panel. • If eleven or more computers are connected via a network The eleventh and subsequent computers are not displayed (you cannot scan). Reduce the number of computers connected to this machine via a network. e-Manual → Scan → Scanning Documents and Saving Them in a Computer (USB & Network Connection) → Registering the Scanner in MF Network Scan Utility (Network Connection Only) * You can change the names for the displayed computers. e-Manual → Scan → Scanning Documents and Saving Them in a Computer (USB & Network Connection) → Using the MF Toolbox NOTE To scan documents by operating a computer See "Scan" in the e-Manual. Keys to be used for this operation SCAN Specify destination. EXAMPLE1 EXAMPLE2 5 OK Specify the scanner settings (any of to ] or [ ], and then press ) with [ [OK]. The scanner settings are specified by default as follows. Scan Mode Resolution 300 dpi 300 dpi 300 dpi File Type PDF JPEG TIFF PDF Settings Searchable/ High Searchable/ Standard 1 Place documents on the platen glass or load them in the feeder. "Placing Documents" (→P.2-4) "Documents Requirements" (→P.2-2) Scan-1 Scan-2 Scan-3 Color Color Black and White Color Using the Scan Functions NOTE Scanning from the platen glass You cannot scan multiple documents from the platen glass. Scan-4 300 dpi PDF 2 3 Press [ ]. ] or [ ], and then Select with [ press [OK]. Select the scan type. Computer Remote Scanner Memory Media Specify destination. Scan: Press OK Color:Scan-1 Compa Color:Scan-2 JPEG B&W:Scan-3 TIFF Scanning operation starts, and the scan mode screen reappears after saving the data. NOTE About Select in the above screen, and then press [OK]. The fax sending screen appears. (This is the same state as where [FAX] on the operation panel is pressed.) 4 Specify a destination with [ then press [OK]. ] or [ ], and • When multiple computers are connected The computer connected by a USB cable is listed on the top. • When a computer is connected by a USB cable This screen is not displayed. 7-2