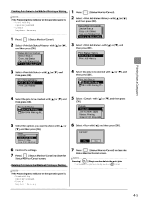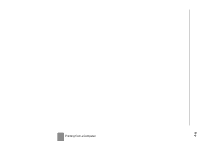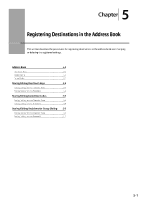Canon Color imageCLASS MF8350Cdn Color imageCLASS MF8350Cdn/MF8050Cn Basic Ope - Page 67
Canon Color imageCLASS MF8350Cdn Manual
 |
View all Canon Color imageCLASS MF8350Cdn manuals
Add to My Manuals
Save this manual to your list of manuals |
Page 67 highlights
Printing from a Computer Scaling Print Output You can enlarge or reduce documents to match the output paper size, such as reducing a document created in A4 size to print on B5, or enlarging a document created in B5 size to print on A4. There are two methods for scaling a document: select the output size of the document to scale it automatically, or specify the scaling value manually. 4 If you want to increase or decrease the magnification manually, select [Manual Scaling] → specify the scaling ratio for [Scaling]. NOTE If you are using an application that enables you to enlarge or reduce the document, configure the settings in the application. • The display may differ according to the operating system, as well as the type and version of the printer driver. NOTE If the ratio is less than 25% or more than 200%, the document is printed without scaling on the paper specified in [Output Size]. Printing from a Computer 1 Display the [Page Setup] sheet. For details on the procedure for displaying the printer driver, see "Printing with the Printer Driver" in the e-Manual. 5 Click [OK]. Printing Multiple Pages on One Sheet This mode enables you to reduce multiple pages to fit onto one sheet of paper. You can fit 2, 4, 6, 8, 9 or 16 pages on one sheet. Fitting multiple pages onto one sheet enables you to create well organized documents. You can cut down print costs by saving papers, and it is also useful for saving space. NOTE 2 Select a page size from [Page Size]. • You cannot enlarge and reduce manually when using this function. • The display may differ according to the operating system, as well as the type and version of the printer driver. • Although there may be a function for printing multiple copies depending on the application you are using, do not use it together with this function. If you do, printing may not be executed correctly. 1 3 Select output size of the document from [Output Size]. Display the [Page Setup] sheet. For details on the procedure for displaying the printer driver, see "Printing with the Printer Driver Displayed" in the e-Manual. The document is scaled automatically according to the settings made in [Page Size] and [Output Size]. 4-3