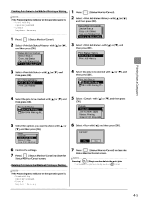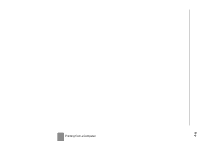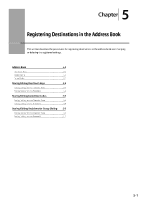Canon Color imageCLASS MF8350Cdn Color imageCLASS MF8350Cdn/MF8050Cn Basic Ope - Page 68
Canon Color imageCLASS MF8350Cdn Manual
 |
View all Canon Color imageCLASS MF8350Cdn manuals
Add to My Manuals
Save this manual to your list of manuals |
Page 68 highlights
2 Select the page layout from [Page Layout]. 2 Select [2-sided Printing] from [Print Style]. NOTE If the options are not displayed for [Page Layout], display the [Device Settings] Sheet, then select [Auto] or [Enabled] from [Spooling at Host]. 3 Select binding edge for the paper printout from [Binding Location]. 3 Printing from a Computer Select the page order from [Page Order]. The output image is displayed in the preview area. 4 The output image is displayed in the preview area. Click [OK]. Checking/Deleting Print Jobs You can check or delete jobs in the middle of currently printing or waiting. 4 Click [OK]. 2-sided Printing (MF8350Cdn Only) This mode enables you to make two-sided printing. You can cut down print costs by half when copying in large quantities. NOTE Document name and user name displayed in the operation panel Some file name may be displayed incorrectly depending on the type of the file to be printed. NOTE The page sizes for which two-sided printing is available differ according to printer model. For details, view the online help. • The display may differ according to the operating system, as well as the type and version of the printer driver. Keys to be used for this operation Status Monitor/Cancel 1 Display the [Finishing] sheet. For details on the procedure for displaying the printer driver, see "Printing with the Printer Driver" in the e-Manual. OK 4-4