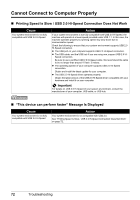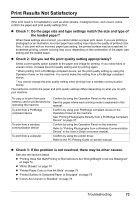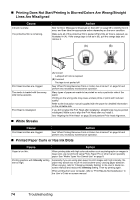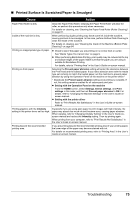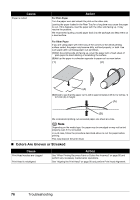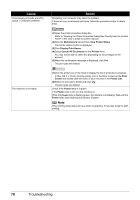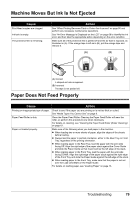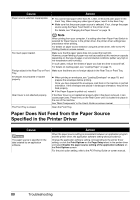Canon PIXMA MP520 MP520 series Quick Start Guide - Page 81
The Print Result Not Satisfactory When Copying, Printing Does Not Start - installation
 |
View all Canon PIXMA MP520 manuals
Add to My Manuals
Save this manual to your list of manuals |
Page 81 highlights
The Print Result Not Satisfactory When Copying Cause The original document is not loaded correctly. The original document is not loaded with the side to be copied faced down. The original document is a printout from this machine. The Platen Glass or the inner side of the Document Cover is dirty. Action Check that the original is loaded correctly on the Platen Glass. See "Loading Original Documents" on page 6. When loading the original on the Platen Glass, the side to be copied should be faced down. Print quality may be reduced if you copy a printout. Instead of copying a printout, print the original directly either from the digital camera, memory card, or your computer. Clean the Platen Glass and the inner side of the Document Cover. See "Cleaning the Exterior of the Machine" on page 59. If these do not resolve the problem, also see "Print Results Not Satisfactory" on page 73. Printing Does Not Start Cause Action The machine is not powered on. / The power cord is not connected. Make sure that the power cord is securely plugged into the Power Cord Connector of the machine. Plug the power cord all the way in, since it may be difficult to plug. Ink tank is empty. See "An Error Message Is Displayed on the LCD" on page 68 to identify the ink error, and then take the appropriate action depending on the error condition. Ink tank not installed in proper position. Open the Scanning Unit (Printer Cover) and check the ink lamps. If there is still sufficient ink but its ink lamp is flashing red, an ink tank may be installed in a wrong position. Confirm that the ink tanks are installed in the appropriate positions. See "Replacing an Ink Tank" on page 43. Ink tank is not installed securely. Open the Scanning Unit (Printer Cover) and check the ink lamps. If the ink lamp is not lit, press the mark on the ink tank until it clicks into place. The ink lamp lights up red when the ink tank is fully inserted. Troubleshooting 77