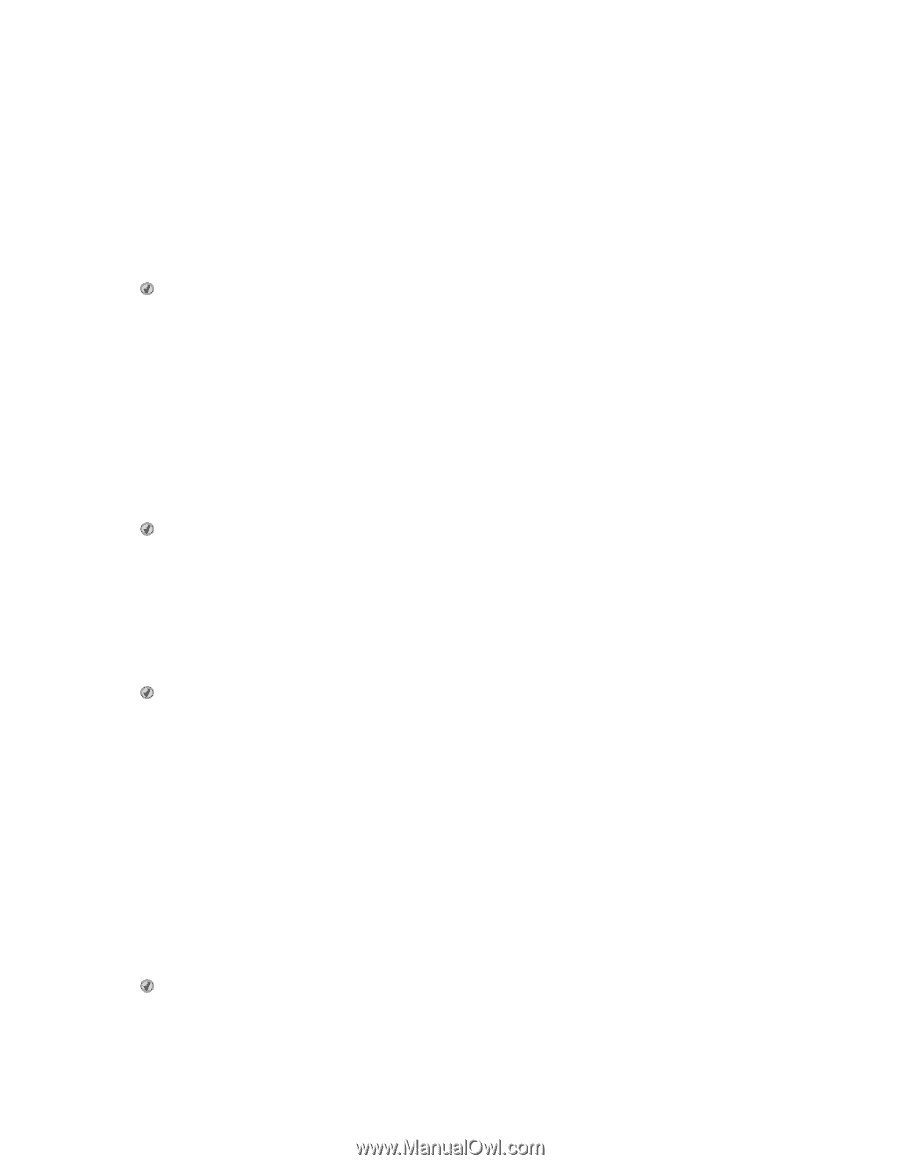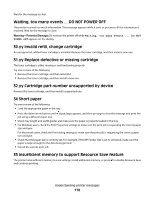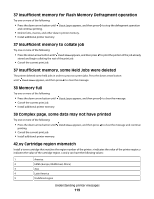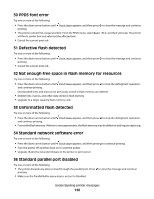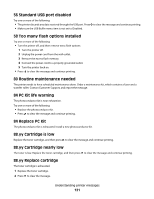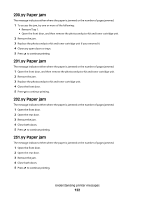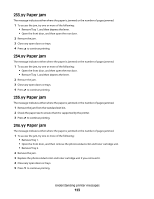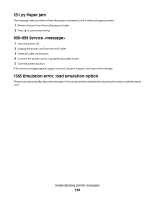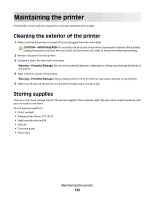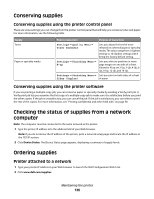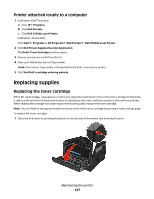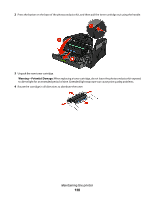Dell 3330dn Mono Laser Printer User's Guide - Page 123
yy Paper jam, 234.yy Paper jam, 235.yy Paper jam, 24x.yy Paper jam
 |
View all Dell 3330dn Mono Laser Printer manuals
Add to My Manuals
Save this manual to your list of manuals |
Page 123 highlights
233.yy Paper jam The message indicates either where the paper is jammed or the number of pages jammed. 1 To access the jam, try one or more of the following: • Remove Tray 1, and then depress the lever. • Open the front door, and then open the rear door. 2 Remove the jam. 3 Close any open doors or trays. 4 Press to continue printing. 234.yy Paper jam The message indicates either where the paper is jammed or the number of pages jammed. 1 To access the jam, try one or more of the following: • Open the front door, and then open the rear door. • Remove Tray 1, and then depress the lever. 2 Remove the jam. 3 Close any open doors or trays. 4 Press to continue printing. 235.yy Paper jam The message indicates either where the paper is jammed or the number of pages jammed. 1 Remove the jam from the standard exit bin. 2 Check the paper size to ensure that it is supported by the printer. 3 Press to continue printing. 24x.yy Paper jam The message indicates either where the paper is jammed or the number of pages jammed. 1 To access the jam, try one or more of the following: • Remove Tray 1. • Open the front door, and then remove the photoconductor kit and toner cartridge unit. • Remove Tray 2. 2 Remove the jam. 3 Replace the photoconductor kit and toner cartridge unit if you removed it. 4 Close any open doors or trays. 5 Press to continue printing. Understanding printer messages 123