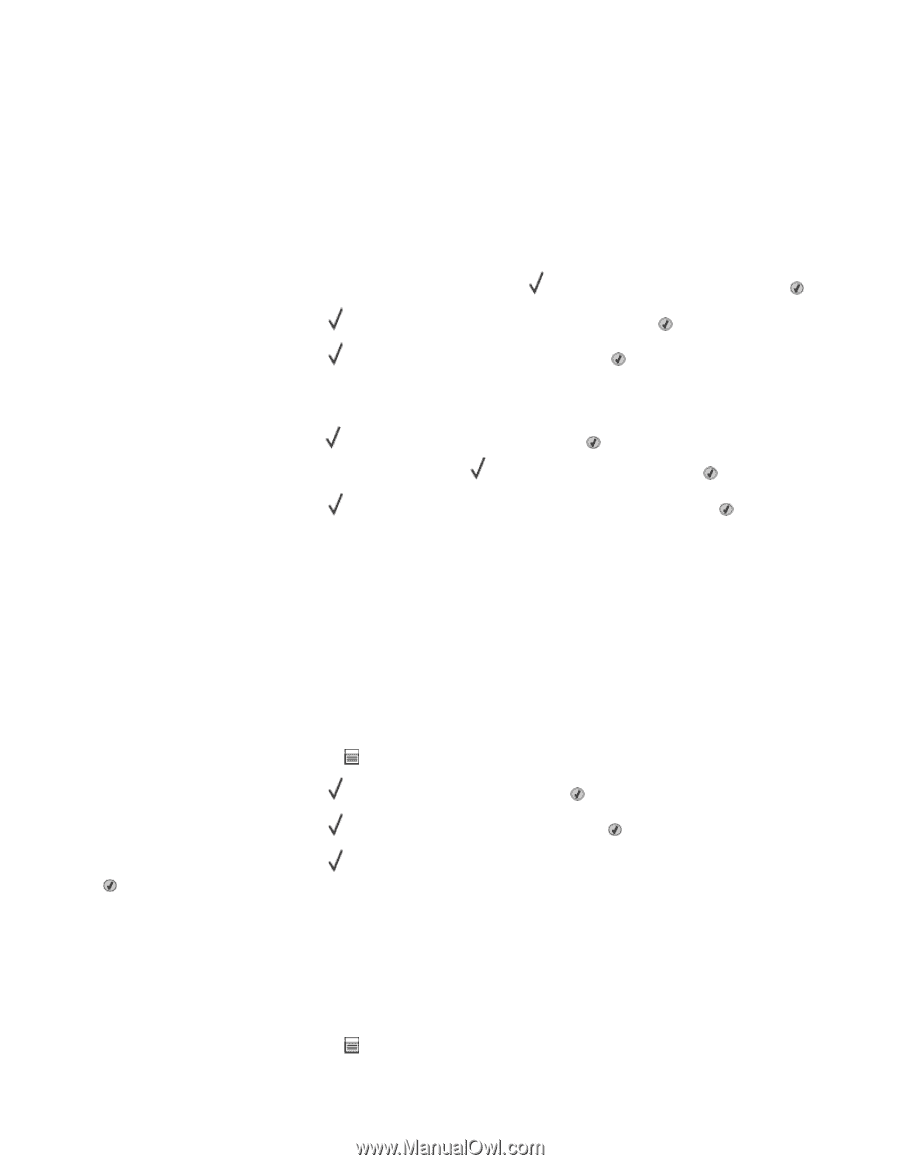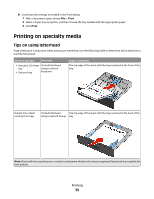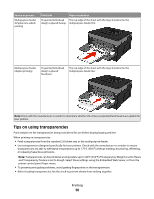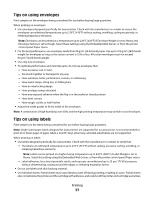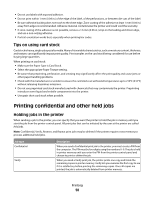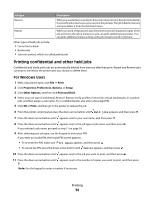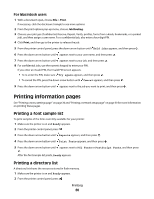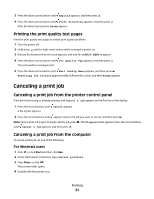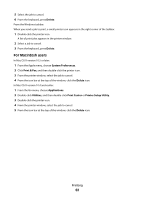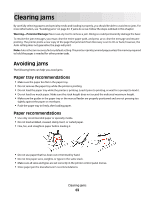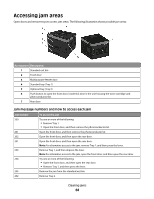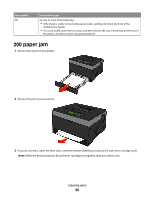Dell 3330dn Mono Laser Printer User's Guide - Page 60
Printing information s, Printing a font sample list, Printing a directory list
 |
View all Dell 3330dn Mono Laser Printer manuals
Add to My Manuals
Save this manual to your list of manuals |
Page 60 highlights
For Macintosh users 1 With a document open, choose File > Print. If necessary, click the disclosure triangle to see more options. 2 From the print options pop-up menu, choose Job Routing. 3 Choose your job type (Confidential, Reserve, Repeat, Verify, profiles, forms from a kiosk, bookmarks, or a parked job), and then assign a user name. For a confidential job, also enter a four-digit PIN. 4 Click Print, and then go to the printer to release the job. 5 From the printer control panel, press the down arrow button until Held jobs appears, and then press . 6 Press the down arrow button until appears next to your user name, and then press . 7 Press the down arrow button until appears next to your job, and then press . 8 For confidential jobs, use the numeric keypad to enter your PIN. If you enter an invalid PIN, the Invalid PIN screen appears. • To re-enter the PIN, make sure Try again appears, and then press . • To cancel the PIN, press the down arrow button until Cancel appears, and then press . 9 Press the down arrow button until appears next to the job you want to print, and then press . Printing information pages See "Printing a menu settings page" on page 30 and "Printing a network setup page" on page 30 for more information on printing these pages. Printing a font sample list To print samples of the fonts currently available for your printer: 1 Make sure the printer is on and Ready appears. 2 From the printer control panel, press . 3 Press the down arrow button until Reports appears, and then press . 4 Press the down arrow button until Print Fonts appears, and then press . 5 Press the down arrow button until appears next to PCL Fonts or PostScript Fonts, and then press . After the font sample list prints, Ready appears. Printing a directory list A directory list shows the resources stored in flash memory. 1 Make sure the printer is on and Ready appears. 2 From the printer control panel, press . Printing 60