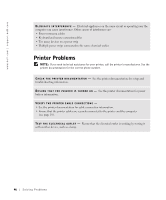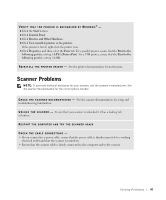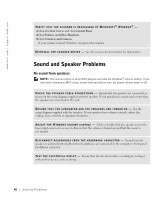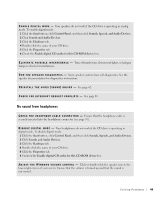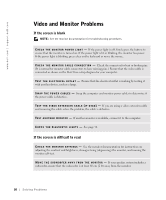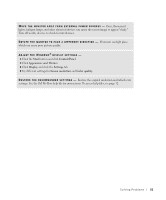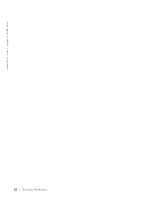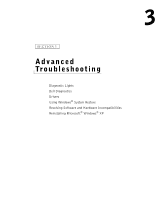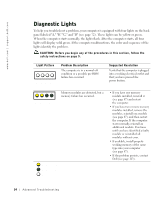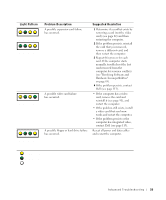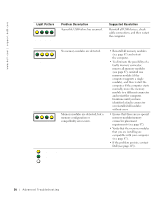Dell Dimension 8300N Owner's Manual - Page 51
Start, Control Panel, Appearance and Themes, Display, Settings, Screen resolution, Color quality
 |
View all Dell Dimension 8300N manuals
Add to My Manuals
Save this manual to your list of manuals |
Page 51 highlights
M O V E T H E M O N I T O R A W A Y F R O M EX T E R N A L P O W E R S O U R C E S - Fans, fluorescent lights, halogen lamps, and other electrical devices can cause the screen image to appear "shaky." Turn off nearby devices to check for interference. RO T A T E T H E M O N I T O R T O F A C E A D I F F E R E N T D I R E C T I O N - Eliminate sunlight glare, which can cause poor picture quality. ADJUST THE WINDOWS® DISPLAY SETTINGS - 1 Click the Start button and click Control Panel. 2 Click Appearance and Themes. 3 Click Display and click the Settings tab. 4 Try different settings for Screen resolution and Color quality. RE S T O R E T H E R E C O M M E N D E D S E T T I N G S - Restore the original resolution and refresh rate settings. See the Tell Me How help file for instructions. To access help files, see page 32. Solving Problems 51