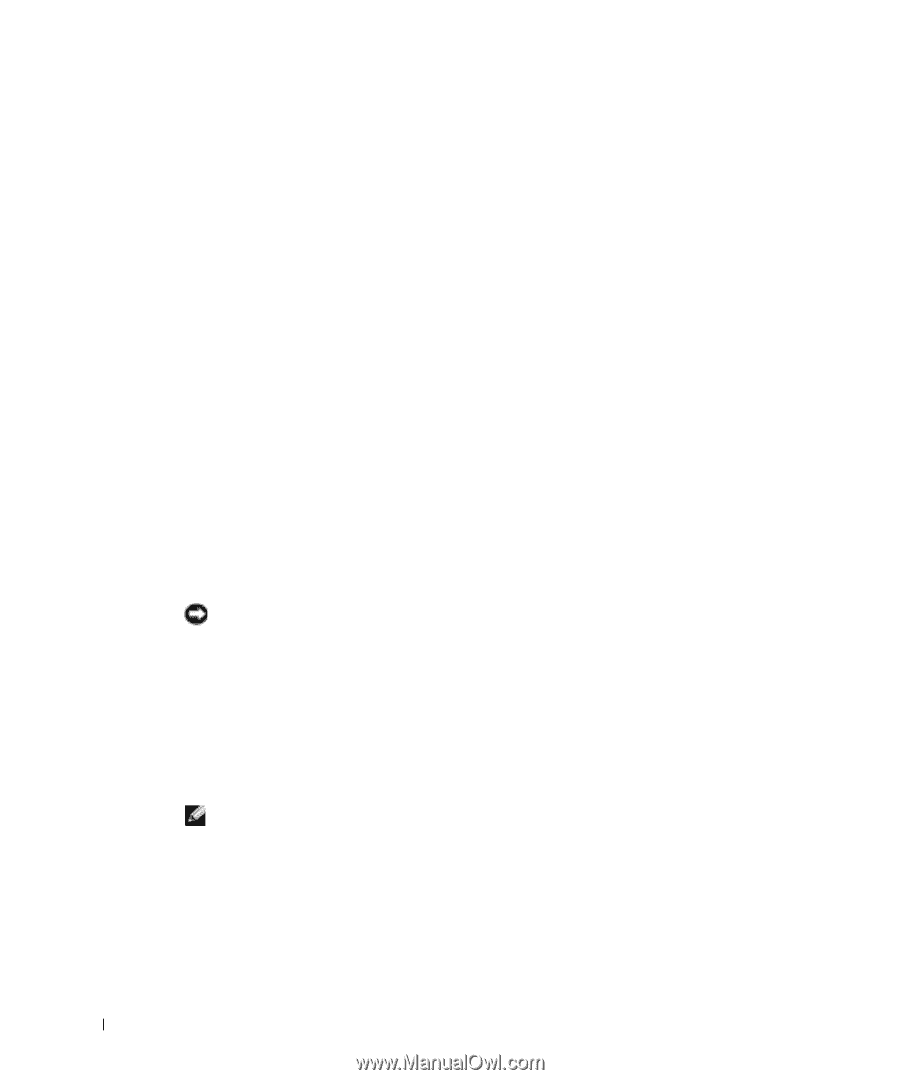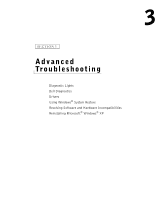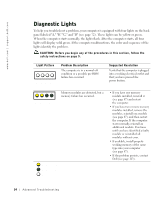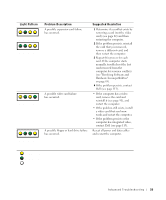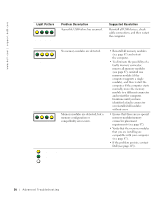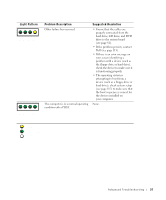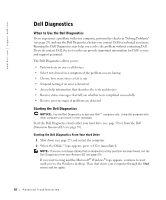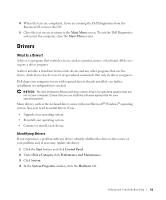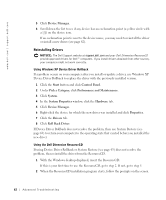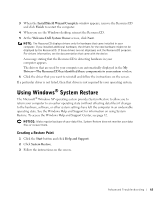Dell Dimension 8300N Owner's Manual - Page 58
Dell Diagnostics, When to Use the Dell Diagnostics, Starting the Dell Diagnostics
 |
View all Dell Dimension 8300N manuals
Add to My Manuals
Save this manual to your list of manuals |
Page 58 highlights
www.dell.com | support.dell.com Dell Diagnostics When to Use the Dell Diagnostics If you experience a problem with your computer, perform the checks in "Solving Problems" (see page 29) and run the Dell Diagnostics before you contact Dell for technical assistance. Running the Dell Diagnostics may help you resolve the problem without contacting Dell. If you do contact Dell, the test results can provide important information for Dell's service and support personnel. The Dell Diagnostics allows you to: • Perform tests on one or all devices • Select tests based on a symptom of the problem you are having • Choose how many times a test is run • Suspend testing if an error is detected • Access help information that describes the tests and devices • Receive status messages that tell you whether tests completed successfully • Receive error messages if problems are detected Starting the Dell Diagnostics NOTICE: Use the Dell Diagnostics to test your Dell™ computer only. Using this program with other computers can result in error messages. Start the Dell Diagnostics from either your hard drive (see page 58) or from the Dell Dimension ResourceCD (see page 59). Starting the Dell Diagnostics From Your Hard Drive 1 Shut down (see page 27) and restart the computer. 2 When the DELL™ logo appears, press immediately. NOTE: If you see a message stating that no diagnostics utility partition has been found, run the Dell Diagnostics from your ResourceCD (see page 59). If you wait too long and the Microsoft® Windows® logo appears, continue to wait until you see the Windows desktop. Then shut down your computer through the Start menu and try again. 58 Advanced Tr oubleshooting