Dell OptiPlex 5055 R Small Form Factor OptiPlex 5055 Small Form Factor Owners - Page 64
Updating the Dell BIOS in Linux and Ubuntu environments, Flashing the BIOS from the F12 One-Time
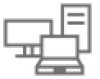 |
View all Dell OptiPlex 5055 R Small Form Factor manuals
Add to My Manuals
Save this manual to your list of manuals |
Page 64 highlights
Figure 4. DOS BIOS Update Screen Updating the Dell BIOS in Linux and Ubuntu environments If you want to update the system BIOS in a Linux environment such as Ubuntu, see http://www.dell.com/support/article/ sln171755. Flashing the BIOS from the F12 One-Time boot menu Updating your system BIOS using a BIOS update .exe file copied to a FAT32 USB key and booting from the F12 one time boot menu. BIOS Update You can run the BIOS update file from Windows using a bootable USB key or you can also update the BIOS from the F12 One-Time boot menu on the system. Most Dell systems built after 2012 have this capability and you can confirm by booting your system to the F12 One-Time Boot Menu to see if BIOS FLASH UPDATE is listed as a boot option for your system. If the option is listed, then the BIOS supports this BIOS update option. NOTE: Only systems with BIOS Flash Update option in the F12 One-Time Boot Menu can use this function. Updating from the One-Time Boot Menu To update your BIOS from the F12 One-Time boot menu, you will need: ● USB key formatted to the FAT32 file system (key does not have to be bootable) ● BIOS executable file that you downloaded from the Dell Support website and copied to the root of the USB key ● AC power adapter connected to the system ● Functional system battery to flash the BIOS Perform the following steps to execute the BIOS update flash process from the F12 menu: CAUTION: Do not power off the system during the BIOS update process. Powering off the system could make the system fail to boot. 1. From a power off state, insert the USB key where you copied the flash into a USB port of the system . 2. Power on the system and press the F12 key to access the One-Time Boot Menu, Highlight BIOS Update using the mouse or arrow keys then press Enter. 64 System setup















