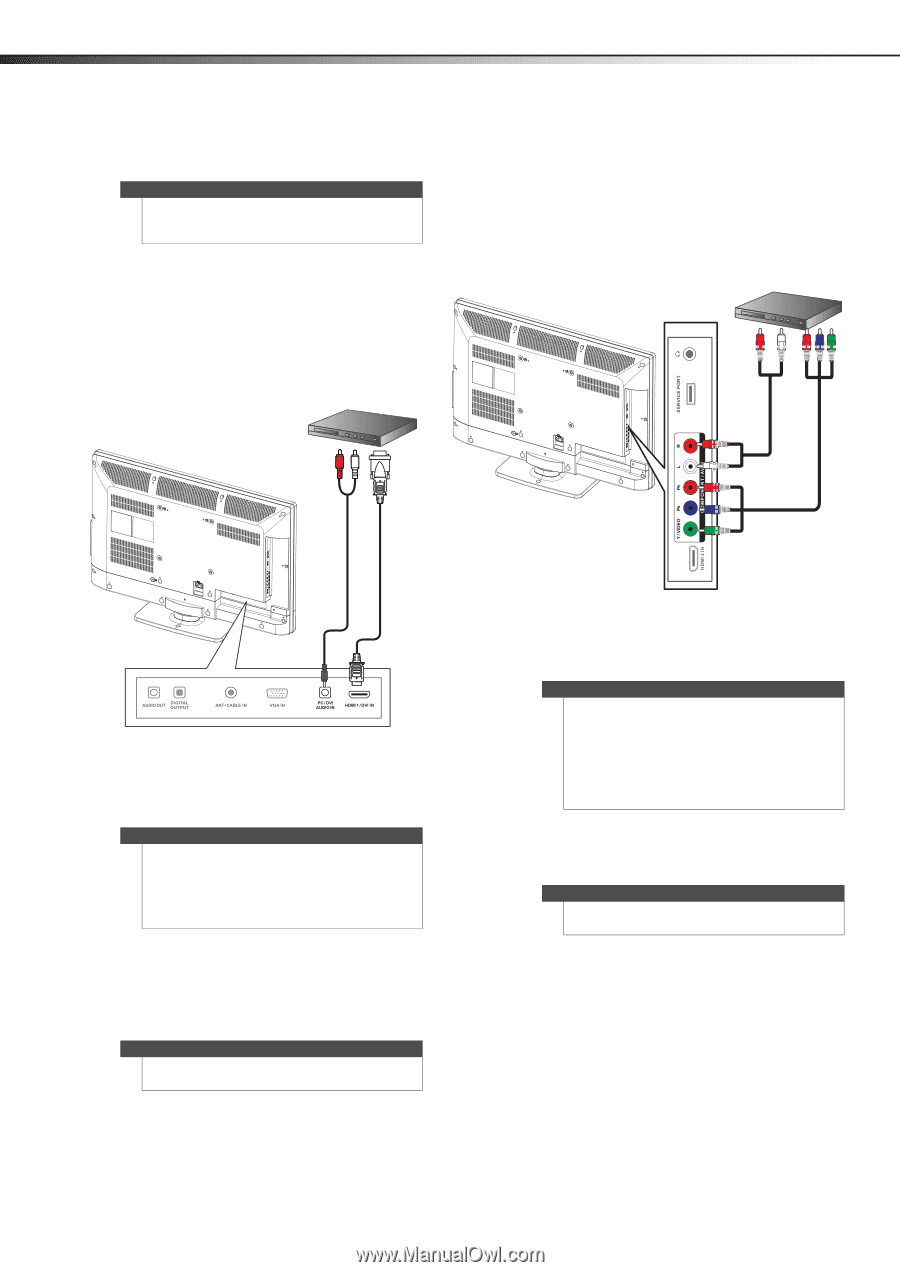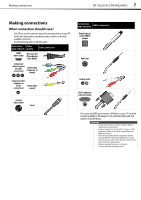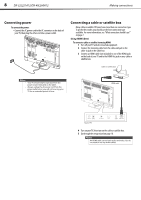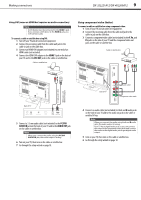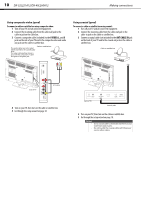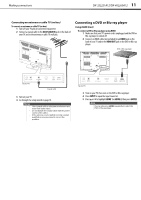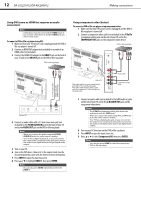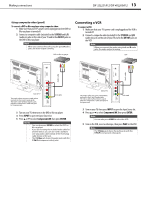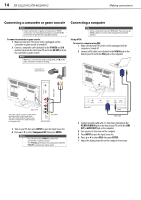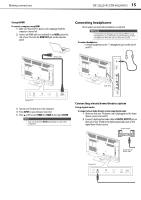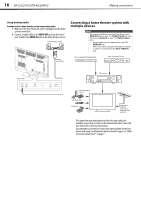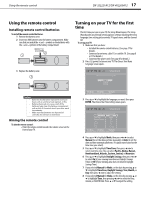Dynex DX-40L260A12 User Manual (English) - Page 16
Hdmi 1, Dvi Out, Pc/dvi Audio In, Audio Out, Input, Enter, Component Out, Component/av
 |
View all Dynex DX-40L260A12 manuals
Add to My Manuals
Save this manual to your list of manuals |
Page 16 highlights
12 DX-32L221A12/DX-40L260A12 Making connections Using DVI (same as HDMI but requires an audio connection) Note A DVI device must be connected the HDMI 1 jack. If you connect a DVI device to another HDMI jack, you will not hear audio. To connect a DVD or Blu-ray player using DVI: 1 Make sure that your TV's power cord is unplugged and the DVD or Blu-ray player is turned off. 2 Connect an HDMI-DVI adapter (not included) to one end of an HDMI cable (not included). 3 Connect the HDMI-DVI adapter to the HDMI 1 jack on the back of your TV and to the DVI OUT jack on the DVD or Blu-ray player. DVD or Blu-ray player Using component video (better) To connect a DVD or Blu-ray player using component video: 1 Make sure that your TV's power cord is unplugged and the DVD or Blu-ray player is turned off. 2 Connect a component video cable (not included) to the Y/PB/PR (component video) jacks on the side of your TV and to the COMPONENT OUT jacks on the component video device. DVD or Blu-ray player Side of TV The audio cables are color coded (white and red) to the L and R audio jacks. The video cable (yellow) shares a jack. with the component Y cable and goes to the green jack. Audio cable Component video cable 3.5 mm audio cable HDMI cable with HDMI-DVI adapter Back of TV 4 Connect an audio cable with a 3.5 mm stereo mini-jack (not included) to the PC/DVI AUDIO IN jack on the back of your TV and to the AUDIO OUT jack on the DVD or Blu-ray player. Note When you connect the audio using the PC/DVI AUDIO IN jacks, the audio output is analog. Your TV has a digital audio jack, so you can connect the video to the component video jacks and connect the audio to the digital audio jack to get digital audio output. 5 Turn on your TV. 6 Turn on the DVI device, then set it to the output mode. See the documentation that came with the device for more information. 7 Press INPUT to open the Input Source list. 8 Press or to highlight HDMI 1, then press ENTER. Note You can also press HDMI repeatedly to select the HDMI 1. 3 Connect an audio cable (not included) to the L/R (audio in) jacks on the side of your TV and to the L/R AUDIO OUT jacks on the component video device. Notes The Y/Pb/Pr (component video) jacks shares the audio jacks with the CVBS jacks. When you connect the audio using the L and R audio jacks, the audio output is analog. Your TV has a digital audio jack, so you can connect the video to the component video jacks and connect the audio to the digital audio jack to get digital audio output. 4 Turn on your TV, then turn on the DVD or Blu-ray player. 5 Press INPUT to open the Input Source list. 6 Press or to select Component/AV, then press ENTER. Note You can also press COMP to select the component DVD or Blu-ray player.