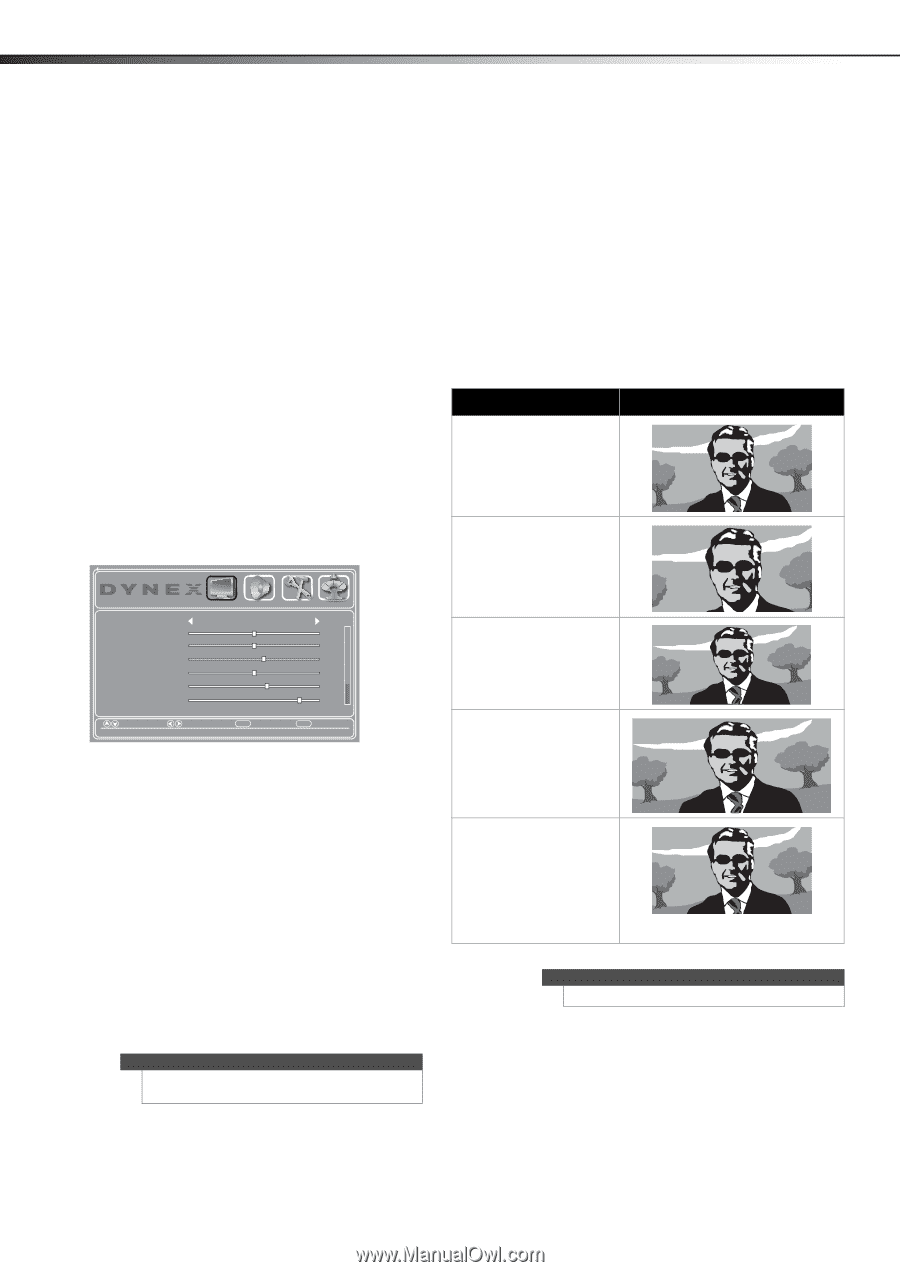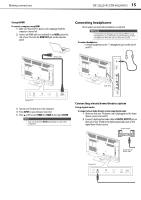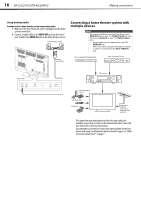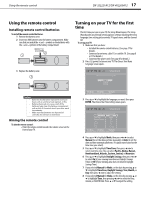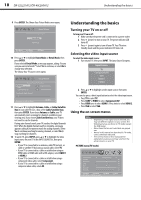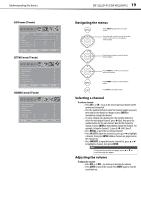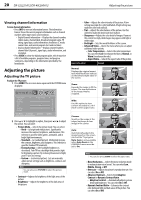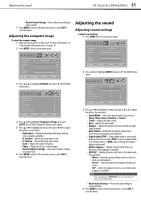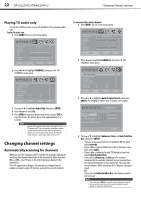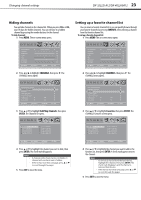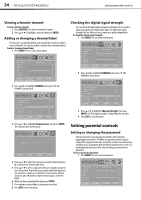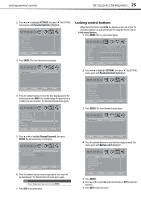Dynex DX-40L260A12 User Manual (English) - Page 24
Adjusting the picture - resolution
 |
View all Dynex DX-40L260A12 manuals
Add to My Manuals
Save this manual to your list of manuals |
Page 24 highlights
20 DX-32L221A12/DX-40L260A12 Adjusting the picture Viewing channel information To view channel information: • Press INFO to view an information banner. The information banner shows the current program information such as channel number, video input source, and resolution. • Digital channel information-Displays the channel number, station name, channel label, broadcast program name, TV rating, signal type, audio information, resolution, CC mode, current time, and current program start and end times. • Analog channel information-Displays channel number, channel label (if preset), signal type, audio information, and resolution. • Press GUIDE to show the digital program guide, which may view a list of available programs, program times, and program summaries, depending on the information provided by the broadcaster. Adjusting the picture Adjusting the TV picture To adjust the TV picture: 1 Press MENU. The on-screen menu opens with the PICTURE menu displayed. Picture Mode Contrast Brightness Color Tint Sharpness Backlight PICTURE AUDIO SETTINGS CHANNELS Energy Savings 50 50 58 0 +10 43 Move Select Menu Back Adjust settings to affect picture quality Exit Exit 2 Press or to highlight an option, then press or to adjust the option. You can select: • Picture Mode-Selects the picture mode. You can select: • Vivid-(a bright and vivid picture). Significantly increases the contrast, brightness, and sharpness. This selection is good for video games, animation, and in bright light environments. • Standard-(a standard picture). Moderately increase the contrast, brightness, and sharpness. This selection is good for standard TV broadcasts. • Energy Savings-(the backlight brightness is decreased). Your TV has a backlight that provides light for displaying a picture. By reducing the amount of light, your TV uses less energy. • Custom-(customized picture). Lets you manually adjust picture settings such as brightness, contrast, and sharpness. Note You can also press PICTURE to select the picture mode. • Contrast-Adjusts the brightness of the light areas of the picture. • Brightness-Adjusts the brightness of the dark areas of the picture. • Color-Adjusts the color intensity of the picture. A low setting may make the color look faded. A high setting may make the color look artificial. • Tint-Adjusts the color balance of the picture. Use this control to make skin tones look more natural. • Sharpness-Adjusts the color detail of images. If you set this control too high, dark images may appear with light or white edges. • Backlight-Sets the overall brilliance of the screen. • Advanced Video-Opens the menu where you can adjust additional video options. • Color Temperature-Selects the color temperature. You can select Cool (to enhance the blues), Normal, or Warm (to enhance the reds). • Aspect Ratio-Selects the aspect ratio of the picture. Aspect ratio option Example Normal: Displays the original aspect ratio with black bars vertical on the left and right sides of the screen. Zoom: Expands the image to fill the screen. The top and bottom of the image may be cropped. Wide: Use this option to view content recorded in a 16:9 (wide-screen) aspect ratio. Cinema: Stretches the image at the edges, but keeps a clear image in the center. Auto: Automatically adjusts the image based on the screen size and the TV program. Note: Auto is only available when Auto Zoom in the CHANNELS menu must be set to On. Note You can also press ZOOM to select the aspect ratio. • Noise Reduction-Selects the noise reduction mode to reduce picture noise (snow). You can select Low, Middle, Strong, or Off. • Overscan-Adjusts the picture's reproduction rate. You can select On or Off. • Advanced Contrast-Selects from Adaptive Contrast or Dynamic Contrast Ratio. • Adaptive Contrast-Automatically adjusts picture detail and brightness. You can select On or Off. • Dynamic Contrast Ratio-Enhances the contrast ratio between light and dark areas of the picture. You can select On or Off.