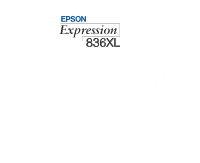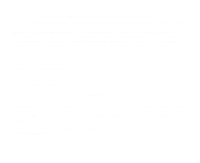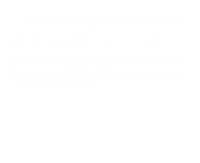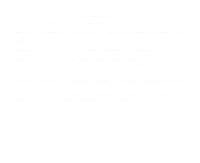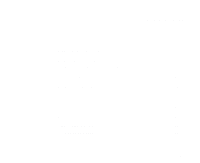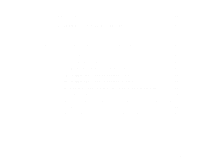Epson 836XL User Manual
Epson 836XL - Expression - Flatbed Scanner Manual
 |
UPC - 010343820098
View all Epson 836XL manuals
Add to My Manuals
Save this manual to your list of manuals |
Epson 836XL manual content summary:
- Epson 836XL | User Manual - Page 1
® EPSON Expression™ 836XL User's Guide Color Image Scanner - Epson 836XL | User Manual - Page 2
installation. This equipment generates, uses, and can radiate radio frequency energy and, if not installed and used in accordance with the instructions by the FCC for this equipment. It is the responsibility of the user to obtain and use a shielded equipment interface cable with this device. If - Epson 836XL | User Manual - Page 3
For Canadian Users This digital apparatus does not exceed the Class B limits for re des Communications du Canada. A Note Concerning Responsible Use of Copyrighted Materials Like photocopiers, scanners can be misused by improper scanning of copyrighted material. Although Section 107 of the U.S. - Epson 836XL | User Manual - Page 4
to this product, or (excluding the U.S.) failure to strictly comply with SEIKO EPSON CORPORATION's operating and maintenance instructions. SEIKO EPSON CORPORATION and its affiliates shall not be liable for any damages or problems arising from the use of any options or any consumable products other - Epson 836XL | User Manual - Page 5
Introduction Optional Equipment How to Use This Manual Warnings, Cautions, and Notes Important Safety Instructions Where to Get Help 1 Scanner Basics Scanner Parts Lights and Buttons Scanner Errors Contents 11 13 14 15 16 18 21 21 23 24 Page 5 - Epson 836XL | User Manual - Page 6
28 Using the Transparency Unit 29 Unpacking the Transparency Unit 30 Removing the Shipping Screws 31 Installing the Transparency Unit 33 Installing the Transparency Guide 36 Scanning Transparencies and Oversized Film 39 Using the Film Holders 40 Scanning Normal Documents with - Epson 836XL | User Manual - Page 7
54 Installing the Auto Document Feeder 55 Loading Paper in the Auto Document Feeder 60 Fixing Paper Jams in the Auto Document Feeder 64 Adjusting the Scanning Position of the Auto Document Feeder 67 3 Maintaining and Transporting Your Scanner 69 Cleaning the Scanner 70 Replacing the - Epson 836XL | User Manual - Page 8
4 Troubleshooting Diagnosing Problems Indicator Lights Upgrading Your System Problems and Solutions Operation Problems Scan Quality Problems Image Matching Problems Using the Document Guide Installing the Document Guide Scanning the Document Guide Calculating the Adjustment Angle Scanning Your - Epson 836XL | User Manual - Page 9
5 Specifications Scanner Specifications Scanning Supported Documents Electrical Environmental Safety Approvals Parallel Interface SCSI Interface Initialization Methods Auto Document Feeder Specifications Basic Specifications Documents Supported Electrical Environmental Safety Approvals Contents 99 - Epson 836XL | User Manual - Page 10
Transparency Unit Specifications 114 Basic Specifications 114 Electrical 115 Environmental 115 Index 116 Contents Page 10 - Epson 836XL | User Manual - Page 11
Introduction The EPSON Expression™ 836XL is a true 800-dpi full-color flatbed scanner with a US B (12.2 inch × 17.2 inch extremely high quality in color by reading and saving 36 bits per pixel. Your EPSON® scanner offers the following features: Full color scanning of up to 68 billion colors - Epson 836XL | User Manual - Page 12
Three resident interfaces: one bidirectional parallel and two SCSI. With these interfaces, you can connect multiple computers to the scanner at the same time. Software control of all scanner functions. Introduction Page 12 - Epson 836XL | User Manual - Page 13
items are available to expand the versatility of your scanner. For detailed information on using these options, see . SCSI System Cable (25-pin to 50-pin) (B860081) This cable allows you to connect a SCSI device to an Apple® Macintosh® computer or a SCSI adapter card on a Windows® PC. SCSI Peripheral - Epson 836XL | User Manual - Page 14
Using Optional Equipment gives instructions for installing and using the optional transparency unit and auto document feeder. Maintaining and Transporting Your Scanner gives tips on caring for your scanner and preparing it for a move. Troubleshooting provides solutions to problems you may encounter - Epson 836XL | User Manual - Page 15
Specifications provides technical details on your scanner and its optional equipment. Warnings, Cautions, and Notes Warnings must be followed carefully to avoid bodily injury. Cautions must be observed to avoid loss of - Epson 836XL | User Manual - Page 16
carefully. Follow all warnings and instructions marked on the scanner. The scanner must be placed on a sturdy, level surface. Unplug the scanner before cleaning it. Clean it with a damp cloth only. Do not spill liquid on the scanner. Do not place the scanner near a radiator or heat source - Epson 836XL | User Manual - Page 17
cord's ampere rating. Also, make sure the total ampere rating of all devices plugged into the wall outlet does not exceed the wall outlet's ampere rating. Do not attempt to service the scanner yourself. Unplug the scanner, lock the carriage in place with the transportation lock screw, and bring it - Epson 836XL | User Manual - Page 18
support services Service Access World Wide Web From the Internet, you can reach EPSON's Home Page at http://www.epson.com. EPSON Internet FTP Site If you have Internet FTP capability, use your Web browser (or other software for FTP downloading) to log onto ftp.epson.com with the user - Epson 836XL | User Manual - Page 19
days a week, call (800) 442-2110. EPSON FaxAdvice™ Access EPSON's technical information library by calling (800) 442-2110. You must provide a return fax number to use this service. EPSON Referral Service For the location of your nearest Authorized EPSON Reseller or Customer Care Center, call - Epson 836XL | User Manual - Page 20
Note: If you need help using software with an EPSON product, see the documentation for that program for technical support information. EPSON also provides technical support and information on the installation, configuration, and operation of EPSON products. Dial (800) 922-8911 (U.S. and Canada) or - Epson 836XL | User Manual - Page 21
1 Scanner Basics Scanner Parts carriage at home position document cover document table transportation lock screw Lights and Buttons Page 21 - Epson 836XL | User Manual - Page 22
SCSI interface connections terminator switch parallel interface connection SCSI ID dial option interface connection AC plug connection Scanner Basics Page 22 - Epson 836XL | User Manual - Page 23
and Buttons ERROR light READY light OPERATE light RESET button OPERATE button OPERATE light (green) Comes on when the scanner is turned on. READY light (green) Comes on when the scanner is ready to scan and flashes during scanning. When an error occurs, the type of error is indicated by - Epson 836XL | User Manual - Page 24
Caution: Pressing the RESET button during a scan stops the scanner and may cause an error in the scanning software. The RESET button may not work if two computers are connected to the scanner and a computer using the bidirectional parallel interface is not turned on. ERROR light (red) Comes on when - Epson 836XL | User Manual - Page 25
time; they may stick to the glass. Keep the document table clean. See Cleaning the Scanner for instructions. 1 Press the OPERATE button to turn on the scanner. The OPERATE light comes on. 2 Make sure the scanner's READY light is on, then turn on the computer. 3 Open the document cover. 4 Place your - Epson 836XL | User Manual - Page 26
Using the Clear Document Guide for details. 5 Close the document cover gently so that the document doesn't move. 6 To scan your document, follow the instructions in the EPSON® TWAIN Pro User's Guide or the LaserSoft® SilverFast® ai for EPSON Expression™ 836XL User's Guide. Scanner Basics Page 26 - Epson 836XL | User Manual - Page 27
Caution: Do not force the cover off the scanner or lift the cover by the front. You may damage the cover. When scanning with the cover removed, cover any document cover, insert the hinge pins into the holes and push straight down on the cover until it clicks into place. Scanner Basics Page 27 - Epson 836XL | User Manual - Page 28
2 Using Optional Equipment Follow the steps in these sections to install and use the scanner's optional equipment: Using the Transparency Unit Using the Auto Document Feeder Page 28 - Epson 836XL | User Manual - Page 29
normal opaque documents with the TPU installed. Follow the steps in these sections to install and use the TPU: Unpacking the Transparency Unit Removing the Shipping Screws Installing the Transparency Unit Installing the Transparency Guide Scanning Transparencies and Oversized Film Using - Epson 836XL | User Manual - Page 30
Unit Make sure all these items are included in the box with the TPU. Contact your EPSON dealer if anything is missing or damaged. transparency unit reflective document mat transparency guide guide and adjust pins Using Optional Equipment 35 mm slide holder 35 mm filmstrip holder medium format - Epson 836XL | User Manual - Page 31
TPU, the TPU may be damaged. Removing the Shipping Screws To prevent damage during shipping, shipping screws are attached to the TPU to secure its lamp assembly. You must remove these screws before using the TPU. 1 Turn the TPU so the glass side faces up. 2 Use a Phillips head (cross head - Epson 836XL | User Manual - Page 32
3 Install the screws in the storage holes labeled STOCK between the shipping holes, as shown below. Note: If you can't replace the shipping screws, the TPU's lamp assembly may not be in its home position. If this is the case, reattach the TPU to the scanner, close the TPU, and turn on the scanner. - Epson 836XL | User Manual - Page 33
Installing the Transparency Unit Follow the steps below to install the TPU: 1 Make sure the scanner is turned off. Then unplug the power cable from the scanner. 2 Remove the document cover by grasping it beside the hinges and lifting it straight up. Using Optional Equipment Page 33 - Epson 836XL | User Manual - Page 34
3 Align the TPU hinge pins with the holes in the scanner, then lower the TPU until the pins rest securely in the holes. 4 Close the TPU. Using Optional Equipment Page 34 - Epson 836XL | User Manual - Page 35
Caution: Do not put heavy objects on the TPU-doing so may damage the TPU. 5 Attach the TPU connector to the option connector at the back of the scanner. Secure the connector using the attached screws. 6 Plug the scanner back in and turn it on. Using Optional Equipment Page 35 - Epson 836XL | User Manual - Page 36
below to install the transparency guide: 1 Lift the TPU. 2 If your scanner doesn't already have a guide pin and adjust pin installed as shown below, insert the guide pin and adjust pin that came with the TPU. Make sure the adjust pin's arrow faces the guide pin. arrow adjust pin guide pin Using - Epson 836XL | User Manual - Page 37
3 Place the transparency guide above the scanner's document table over the pins as shown below. Make sure the oval hole is on the right. Using Optional Equipment Page 37 - Epson 836XL | User Manual - Page 38
the glass of the TPU and the scanner's document table, including the narrow window visible through the transparency guide. To scan transparencies, see documents with the transparency guide installed, Scanning Normal Documents with the Transparency Unit Installed. Using Optional Equipment Page 38 - Epson 836XL | User Manual - Page 39
facedown on the document table with the corner against the notch on the transparency guide, as shown below. The maximum film size is 11.4 × 16.5 inches (290 × 420 mm). Close the TPU and scan according to the instructions in your scanner software's online guide. Using Optional Equipment Page 39 - Epson 836XL | User Manual - Page 40
Using the Film Holders You can use the four film holders that came with the TPU to scan 35 mm slides, strips of 35 mm negative or positive film, strips of medium format (2 1/4-inch) film, and 4 × 5-inch (102 × 127 mm) film. Follow the steps in these sections: Loading 35 mm slides Loading strips - Epson 836XL | User Manual - Page 41
holder on the document table with the corner against the notch on the transparency guide, as shown below. Align the triangles on the slide holder and the transparency guide. 3 Close the TPU and scan the slides according to your scanner software's online guide. Using Optional Equipment Page 41 - Epson 836XL | User Manual - Page 42
Loading strips of negative or positive film 1 Place the 35 mm filmstrip holder on a flat surface, then lift up one end of the strip cover and remove it. 2 Insert a strip of film in the filmstrip holder facedown. Using Optional Equipment Page 42 - Epson 836XL | User Manual - Page 43
3 To replace the strip cover: Insert the two tabs on one end of the cover into the two corresponding slots in the to scan. 5 Place the filmstrip holder on the document table with the corner against the notch on the transparency guide. Align the triangles on the filmstrip holder and the transparency - Epson 836XL | User Manual - Page 44
6 Close the TPU and scan the film according to your scanner software's online guide. Loading medium format (2 1/4-inch) film 1 Place the medium format film holder on a flat surface, then lift up the side of the strip cover to open it. Using Optional Equipment Page 44 - Epson 836XL | User Manual - Page 45
2 Insert the film in the holder facedown. 3 Close the cover until it snaps shut. 4 Repeat steps 1 through 3 for all the film you scan. Using Optional Equipment Page 45 - Epson 836XL | User Manual - Page 46
the holder on the document table with the corner against the notch on the transparency guide. Align the triangles on the holder and the transparency guide. 6 Close the TPU and scan the film according to the instructions in your scanner software's online guide. Using Optional Equipment Page 46 - Epson 836XL | User Manual - Page 47
Loading 4 x 5-inch film 1 Place the 4 × 5-inch film holder on a flat surface, then lift up the side of the film cover to open it. 2 Insert the film in the holder facedown. Using Optional Equipment Page 47 - Epson 836XL | User Manual - Page 48
3 Close the cover until it snaps shut. 4 Repeat steps 1 through 3 for all the film you want to scan. Using Optional Equipment Page 48 - Epson 836XL | User Manual - Page 49
the holder on the document table as shown with the corner against the notch on the transparency guide. Align the triangles on the holder and the transparency guide. 6 Close the TPU and scan according to the instructions in your scanner software's online guide. Using Optional Equipment Page 49 - Epson 836XL | User Manual - Page 50
Scanning Normal Documents with the Transparency Unit Installed To scan normal documents with the TPU installed, insert the reflective document mat included with the TPU as described below. 1 Open the TPU and remove the transparency guide from the scanner's document table, if necessary. 2 Slide the - Epson 836XL | User Manual - Page 51
3 Place your document on the document table and close the TPU. 4 Scan according to the instructions in Scanner Basics, setting your Document Source to Flatbed (TWAIN Pro) or your Document Type to Reflective (SilverFast). To remove the reflective document mat, slide it down and then pull it up and - Epson 836XL | User Manual - Page 52
Adjusting the Transparency Guide Angle Most scanners scan at a slight angle due to scanning by turning the adjust pin. The direction and degree you should turn the adjust pin depends on your scanner and the placement of the document to be scanned. You may want to experiment with it to determine the - Epson 836XL | User Manual - Page 53
number B813112) automatically loads multi-page documents into your scanner. It is particularly useful for OCR (optical character recognition) scanning or for creating an image database. To use the ADF with your OCR software, you must install EPSON TWAIN Pro. Follow the steps in these sections to - Epson 836XL | User Manual - Page 54
Unpacking the Auto Document Feeder Make sure that the following items are included in the ADF box. Contact your EPSON dealer if anything is missing or damaged. stopper screwdriver paper out support installation screws knobs Using Optional Equipment Page 54 - Epson 836XL | User Manual - Page 55
large, so clear a wide space around the scanner before unpacking and installing it. Follow the steps below to install the ADF on your scanner: 1 Make sure your scanner is turned off and unplug the scanner's power and interface cables. 2 Remove your scanner's document cover by grasping it beside the - Epson 836XL | User Manual - Page 56
3 Insert the installation screws that came with the ADF into the holes in the back of the scanner and secure them with the enclosed screwdriver, as shown below. 4 Place the two knobs included with the ADF beside the scanner. Using Optional Equipment Page 56 - Epson 836XL | User Manual - Page 57
5 Place the ADF on the scanner, lining up the screws with the holes as shown. Warning: The ADF is heavy, so you may need to have someone help you lift it. Using Optional Equipment Page 57 - Epson 836XL | User Manual - Page 58
6 Twist the knobs onto the ends of the screws and tighten them using the enclosed screwdriver. 7 Attach the ADF's connector to the scanner's option interface. Secure the connection by tightening the connector screws. Using Optional Equipment Page 58 - Epson 836XL | User Manual - Page 59
the stopper and paper out support are in place and correctly installed. 8 Peel off the backing from the stopper and from the paper out support provided with the ADF. Then attach the stopper and paper out support to the scanner as shown. Insert the tabs on the paper out support into the slots at the - Epson 836XL | User Manual - Page 60
, B4, Legal, A4, Letter, B5, A5, Portrait 5.5 × 5.8-inch (140 × 148 mm) A4, Letter, B5, A5 Landscape See Specifications for complete paper requirements. Before loading the ADF, make sure the document: Has no wet ink on it. Has no holes and is not ripped or wrinkled. Has no staples or other - Epson 836XL | User Manual - Page 61
scan both sides of a document using the ADF-double sided setting in EPSON TWAIN Pro. See the software's online user's guide for instructions. Has no carbon coating. Has no cut-out areas. Follow the steps below to load paper in the ADF: 1 Slide the edge guides all the way out. 2 Arrange your - Epson 836XL | User Manual - Page 62
ADF and scan documents as described in Loading documents manually. Don't open the ADF while scanning. You'll get an option error and possibly a paper feeding error. Always close the ADF support. 3 Slide the edge guides to the edges of your paper. 4 Follow the steps in your software's user's guide to - Epson 836XL | User Manual - Page 63
Loading documents manually You can load documents manually while the ADF is installed. Open the ADF and place the document on the document table. Then close the ADF and scan the document as described in Scanner Basics. Using Optional Equipment Page 63 - Epson 836XL | User Manual - Page 64
Fixing Paper Jams in the Auto Document Feeder If a paper jam occurs, first open the ADF's cover to determine where the paper jam occurred. Using Optional Equipment Page 64 - Epson 836XL | User Manual - Page 65
If paper jams in the feeder, open the cover on the left and slowly pull out the jammed paper as shown. (Be careful not to pull too hard or the paper may tear, making it more difficult to remove.) pull paper out this way or this way open cover Using Optional Equipment Page 65 - Epson 836XL | User Manual - Page 66
may tear, making it more difficult to remove.) pull paper out this way or this way open cover After removing the jammed paper, close the ADF cover and reset the scanner by turning it off and on again or pressing the RESET button. Using Optional Equipment Page 66 - Epson 836XL | User Manual - Page 67
the Scanning Position of the Auto Document Feeder If your document feeds into the ADF too far or not far enough, adjust the scanning position using the adjustment dials. This problem may occur if the stopper is not installed or not positioned properly on the document table, so first make sure the - Epson 836XL | User Manual - Page 68
The right dial controls where paper stops when it is first loaded from the feeder. The left dial controls where double-sided originals stop during scanning of the second side. -1 0 1 2 mm -1 0 1 2 mm -5 -4 -3 -2 -5 -4 -3 -2 3456 3456 7 -7 -6 7 -7 -6 If the upper portion of the scanned image - Epson 836XL | User Manual - Page 69
3 Maintaining and Transporting Your Scanner This chapter gives tips on caring for your scanner and preparing it for a move in these sections: Cleaning the Scanner Replacing the Fluorescent Lamp Transporting the Scanner Page 69 - Epson 836XL | User Manual - Page 70
operating at its best, you should clean it periodically. Before cleaning it, unplug the scanner's power cable. Then clean the outside with mild detergent diluted in water. If the glass of the document table gets dirty, clean it with a soft - Epson 836XL | User Manual - Page 71
you think repairs or adjustments are necessary, consult your Epson Customer Care Center. Replacing the Fluorescent Lamp The luminosity of the fluorescent lamp declines over time. If the lamp breaks or becomes too dim to operate normally, the scanner stops working and both the READY and ERROR lights - Epson 836XL | User Manual - Page 72
or store it for an extended period, you must secure the carriage beforehand. Turn on the scanner and wait until the carriage moves to the home position (the left side). Then turn off the scanner. Turn the transportation lock screw to the locked position to secure the carriage. home position is - Epson 836XL | User Manual - Page 73
helps you solve scanner problems in these sections: Diagnosing Problems Upgrading Your System Problems and Solutions Using the Document Guide Diagnosing Problems Some problems you may have can involve your software or computer, such as: Incorrect setup of the parallel or SCSI interface - Epson 836XL | User Manual - Page 74
lights. See Indicator Lights to determine what kind of error it is, and try the suggested solutions. If that doesn't solve the problem, see Problems and Solutions. See the documentation that came with your software, computer, and printer for other possible solutions. Troubleshooting Page 74 - Epson 836XL | User Manual - Page 75
The problem could be: The transportation lock screw has not been released. The optional TPU or the optional ADF is not set up correctly. The fluorescent lamp may need to be replaced. The scanner is inoperative. Check that the transportation lock screw is released, check any installed - Epson 836XL | User Manual - Page 76
Troubleshooting Upgrading Your System To improve your image processing speed and the appearance of the images on your monitor, you can add the following items to - Epson 836XL | User Manual - Page 77
to make image files smaller for storage or transmission. For example, they can enable you to store a 3MB image file on a 1.44MB floppy disk. Compression software can compress images and restore them with virtually no loss of data or quality. Troubleshooting Page 77 - Epson 836XL | User Manual - Page 78
and is not connected to a timer or switch. The READY light does not come on. Problem Solution The scanner is not communicating with your computer. Make sure the scanner is securely connected to the correct computer interface and that the computer is turned on. Troubleshooting Page 78 - Epson 836XL | User Manual - Page 79
and settings when you installed your scanner and interface software. Also make sure the interface board on your computer is installed properly. If you're using the SCSI interface, confirm that the terminator and SCSI ID are set correctly. See the Setup Guide for instructions. If you have other - Epson 836XL | User Manual - Page 80
while the scanner is operating. Be sure the scanner is not tilted or placed on an unstable surface. Part of the image is distorted or blurred. Problem Solution Part your operating system manual and online help files for instructions on how to resolve IRQ conflicts. Troubleshooting Page 80 - Epson 836XL | User Manual - Page 81
. The image is faint or out of focus. Problem Solution The document is not placed correctly. Check that the document is placed flush against the document table. Your software settings Adjust the brightness option in your software to a darker setting. may be incorrect. Troubleshooting Page 81 - Epson 836XL | User Manual - Page 82
image only, it may be caused by your printer. (See your printer manual for instructions on solving the problem.) Your scanner may be If this happens on both your screen and printout, the scanner's sensor causing the problem. may be malfunctioning. Consult your dealer. Troubleshooting Page 82 - Epson 836XL | User Manual - Page 83
connected with the computer and is correctly set up. (See your printer manual for instructions.) Your printer software may be causing the problem. Check that your printer software is properly installed and configured. (See your software manual for details.) Color stripes appear when scanning film - Epson 836XL | User Manual - Page 84
software settings may be incorrect. Check the image settings in your scanner software, especially data format (bits/pixel/color), gamma correction, and color correction. Try a different combination of these settings. See your scanner software's online user's guide for instructions. Troubleshooting - Epson 836XL | User Manual - Page 85
. Try using the ICM (Windows 95) or ColorSync™ (Macintosh), color matching schemes that came with your scanner software for the most precise color matches. See your scanner software's online user's guide for instructions. Also check your software and monitor manuals for information on color matching - Epson 836XL | User Manual - Page 86
Note: Before using these instructions, read the EPSON TWAIN Pro User's Guide to learn how to create and work with frames. Using the Document Guide Most scanners scan at a slight angle due to the movement of the carriage. If you find that your scanned images are being scanned at a slight angle, use - Epson 836XL | User Manual - Page 87
document guide clear document guide guide pin adjust pin Installing the Document Guide 1 Insert the guide pin in the left hole above the scanner's document table and the adjust pin in the right hole; push them in securely. Turn the adjust pin so its arrow faces the guide pin. Troubleshooting - Epson 836XL | User Manual - Page 88
2 Lay the clear document guide on the document table with the oval hole on the right and the round hole on the left. Align the holes on the guide over the pins. arrow guide pin adjust pin clear document guide Troubleshooting Page 88 - Epson 836XL | User Manual - Page 89
3 Place the grid document guide onto the guide pins with the oval hole on the right and the round hole on the left. 4 Close the document cover. Troubleshooting Page 89 - Epson 836XL | User Manual - Page 90
the following settings: EPSON TWAIN Pro Settings Document Source: Flatbed Image Type: 256 Grayscale Destination: LineWork Scan Resolution: 800 dpi Click Preview. You see a preview of the document guide in the preview area. (See the EPSON TWAIN Pro User's Guide for details.) Troubleshooting Page 90 - Epson 836XL | User Manual - Page 91
2 Make a marquee around the alignment dots on the document guide. Troubleshooting scale boxes marquee Page 91 - Epson 836XL | User Manual - Page 92
3 Use the Marquee tool to create another frame around the top scale. second marquee Troubleshooting Page 92 - Epson 836XL | User Manual - Page 93
4 Use the Zoom tool to view the enlarged scale. Remove the second frame by clicking on the Delete Marquee tool . 5 Align the left edge of the original frame with position 4 on the scale. Click on the Return to Full Preview button . Troubleshooting Page 93 - Epson 836XL | User Manual - Page 94
6 Repeat steps 3 and 4 for the bottom scale. Write down the position of the original frame edge on the bottom scale. Troubleshooting 7 Use the procedure in Calculating the Adjustment Angle to calculate the proper adjustment angle. Example: Top scale reading = 4.0 Bottom scale reading = 3.6 Page 94 - Epson 836XL | User Manual - Page 95
Calculating the Adjustment Angle If you need to adjust the document guide angle, you first need to determine which way to adjust it and by how much. To the result by 4. In our example, calculate (4.0 - 3.6) ÷ 4 = 0.1. Therefore, you must set the adjust pin angle to 0.1. Troubleshooting Page 95 - Epson 836XL | User Manual - Page 96
to turn the adjust pin to the number you calculated (0.1 in the previous example). +0.2 +0.1 0 -0.1 -0.2 To confirm the angle, repeat the steps under Scanning the Document Guide. Once you've confirmed the angle, it's a good idea to write it down for future reference. Troubleshooting Page 96 - Epson 836XL | User Manual - Page 97
a table with the oval hole on the left and the round hole on the right. 3 Place your document face up on the grid document guide and align your document with the grid; then secure the document with tape. Place any other documents you want to scan and tape them the - Epson 836XL | User Manual - Page 98
as described in Scanner Basics. Using the Clear Document Guide The clear document guide can also be used to hold light originals against the document table; this will prevent the original from being pushed out of alignment by air currents as the document cover is closed. Troubleshooting Page 98 - Epson 836XL | User Manual - Page 99
5 Specifications Note: Specifications are subject to change without notice. This chapter provides the technical specifications for your scanner and its optional equipment in these sections: Scanner Specifications Auto Document Feeder Specifications Transparency Unit Specifications Page 99 - Epson 836XL | User Manual - Page 100
document size Scanning resolution Output resolution Command level Scanning speed Flatbed, color Color CCD line sensor 9760 dots by 13760 pixels at 800 dpi, 100% 12.2 × 17.2 inches (310 × 437 mm) A3 or US B size; reading area can be specified from software 800 dpi main, 1600 dpi sub 50 dpi to 3200 - Epson 836XL | User Manual - Page 101
12 bits input (optical density of 3.3); 8 or 12 bits output 7 levels Fixed threshold with Text Enhancement Technology enabled Bidirectional parallel and SCSI Xenon cold cathode fluorescent lamp Main unit MCBF: 100,000 cycles of carriage movements Width: Depth: Height: 25.8 inches (656 mm) 18 - Epson 836XL | User Manual - Page 102
Supported Documents Reflective type Transparency type Electrical Opaque documents with smooth surfaces Positive and 50 to 60 Hz 49.5 to 60.5 Hz 1.2 A 0.7 A Approx. 60 W, 75 W maximum with optional equipment installed 10 mΩ at 500 VDC (between AC line and chassis) Specifications Page 102 - Epson 836XL | User Manual - Page 103
Environmental Safety Approvals Specifications Temperature Humidity Operating conditions Operation Storage 41 to 95 °F (5 to 35 °C) -13 to 140 °F (-25 to 60 °C) 10% to 80%, 10% to 85%, without condensation without condensation Ordinary office or home conditions Extremely dusty conditions - Epson 836XL | User Manual - Page 104
Interface Interface type Data format Synchronization Handshaking Logic level Connector type Connector pin arrangement Bidirectional parallel interface 8-bit parallel External strobe pulse ACKNLG and BUSY signals Input/output data and interface control signals are TTL compatible 36-pin Centronics - Epson 836XL | User Manual - Page 105
Parallel pin assignments: Pin No. 1 2-9 10 11 12 13 14-15 16 17 18 DIR I Description Data strobe pulse 8-bit data bus Acknowledge symbol Scanner busy signal Not used Ground Not used Ground Frame ground Not used Ground Scanner reset signal. The pulse width at the receiving terminal must be - Epson 836XL | User Manual - Page 106
SCSI Interface Interface type Functions Logic level Electrical standard ID Setting Specifications ANSI Standard X3.131-1986 BUS FREE phase ARBITRATION phase SELECTION/RESELECTION phase COMMAND phase (the Logical Unit number is fixed at 0 and the command link function is not supported) DATA phase - Epson 836XL | User Manual - Page 107
Terminator Internal terminator selectable Connector type Two 50-pin connectors Connector pin arrangement 25 1 50 26 Specifications Page 107 - Epson 836XL | User Manual - Page 108
SCSI pin assignments Pin No. 1-12, 14-25, 35-37, 39, 40, 42 13 26-33 34 38 41 43 44 45 46 47 48 49 - Epson 836XL | User Manual - Page 109
an INIT signal from the parallel interface: pin 31 goes LOW. Software initialization When the scanner receives a SCSI Reset signal from the SCSI interface. When software sends the ESC @ (initialize the scanner) command. When the scanner receives a SCSI Bus Device Message. Specifications Page - Epson 836XL | User Manual - Page 110
Auto Document Feeder Specifications Basic Specifications Type Document feeding Document replacement time Multiple sizes Noise Reliability Dimensions Weight Page feeding and duplex scanning with automatic reverse Pages are center aligned, fed faceup from the bottom of - Epson 836XL | User Manual - Page 111
Documents Supported Document size Feeding Capacity Ejecting Capacity Paper quality Compatible paper types Incompatible paper types Paper thickness Portrait: A3, Ledger, B4, Legal, A4, Letter, B5, A5, 5.5 × 5.8 - Epson 836XL | User Manual - Page 112
Electrical Power supply Consumption current Insulation resistance Dielectric strength Resistance to static electric noise Supplied through the scanner 24 ± 10% VDC 5 ± 10% VDC 24 VDC: 2.0 A 5 VDC: 0.3 A 10 mΩ or more at 500 VDC (between AC line and chassis) 1000 VAC per minute (between AC - Epson 836XL | User Manual - Page 113
Environmental Safety Approvals Safety regulations CE markings Specifications Operating Storage Temperature 41 to 95 °F (5 to 35 °C) -13 to 140 °F (-25 to 60 °C) Humidity 10% to 80% without 10% to 85% without condensation condensation Resistance to vibration 0.2 G / 5 to 55 Hz in all 2 G / - Epson 836XL | User Manual - Page 114
Transparency Unit Specifications Basic Specifications Type Light source Color separation Supported documents Document size Reliability MCBF Fixed-document transparency scanning unit Xenon cold cathode fluorescent lamp RGB color filter separation Positive and negative film 16.5 × 11.4 inches (420 × - Epson 836XL | User Manual - Page 115
Width: 25.8 inches (656 mm) Depth: 17.8 inches (452.2 mm) Height: 2.24 inches (57 mm) Approximately 13.2 lb (6 kg) Supplied from the scanner 24 VDC 5 VDC 24 VDC: 1.3 A 5 VDC: 0.3 A Specifications Temperature Humidity Operating conditions Operating Storage 41 to 95 °F (5 to 35 °C) -13 to 140 - Epson 836XL | User Manual - Page 116
B Buttons, 23 to 24 C Cables, 13 Cleaning scanner, 70 transparency unit, 38 Color matching problems, 84 to 85 Color stripes, 83 Compression software, 77 Cover, removing, 27 D Dials, ADF, 67 to 68 Document guide adjustment angle, calculating, 95 to 96 installing, 87 to 89 parts, 87 scanning, 90 to - Epson 836XL | User Manual - Page 117
44 to 46 unpacking, 30 using, 40 to 49 Fluorescent lamp, replacing, 71 G Guide pin, 36, 87 H Home position scanner, 72 transparency unit, 32 I Image matching problems, 84 to 85 Initialization, scanner, 109 Interface parallel, 12, 14, 22, 104 to 105 problems, 79 SCSI, 12, 13, 22, 106 to 108 Page 117 - Epson 836XL | User Manual - Page 118
L Lamp, replacing, 71 Lights, 23 to 24, 75 Lock screw, transportation, 21 M Maintenance, 70 to 71 Manual, how to use, 14 to 15 Matching problems, 39 P Paper jams, fixing, 64 to 66 Parallel interface, 12, 14, 22, 104 to 105 Printer problems, 82 Problems diagnosing, 73 to 75 image matching, 84 to 85 - Epson 836XL | User Manual - Page 119
feeder, 113 scanner, 103 Safety instructions, 16 to 17 Scanner errors, 24, 75 Scanner parts, 21 to 22 Scanner sensor, 82 Scanning, 25 to 26 Screws scanner, 21, 72 transparency unit, 31 to 32 SCSI interface, 12, 13, 22, 106 to 108 Service, 17 Slides, see Film holders Software problems, 79, 82 - Epson 836XL | User Manual - Page 120
Transparency unit, continued transparency guide angle, adjusting, 52 transparency guide, installing, 36 to 38 unpacking, 30 to 32 using, 29 to 52 using film holders, 40 to 49 Transportation lock screw, 21 Transporting scanner, 72 Troubleshooting, 73 to 98 U Upgrading system, 76 to 77 V Video card,
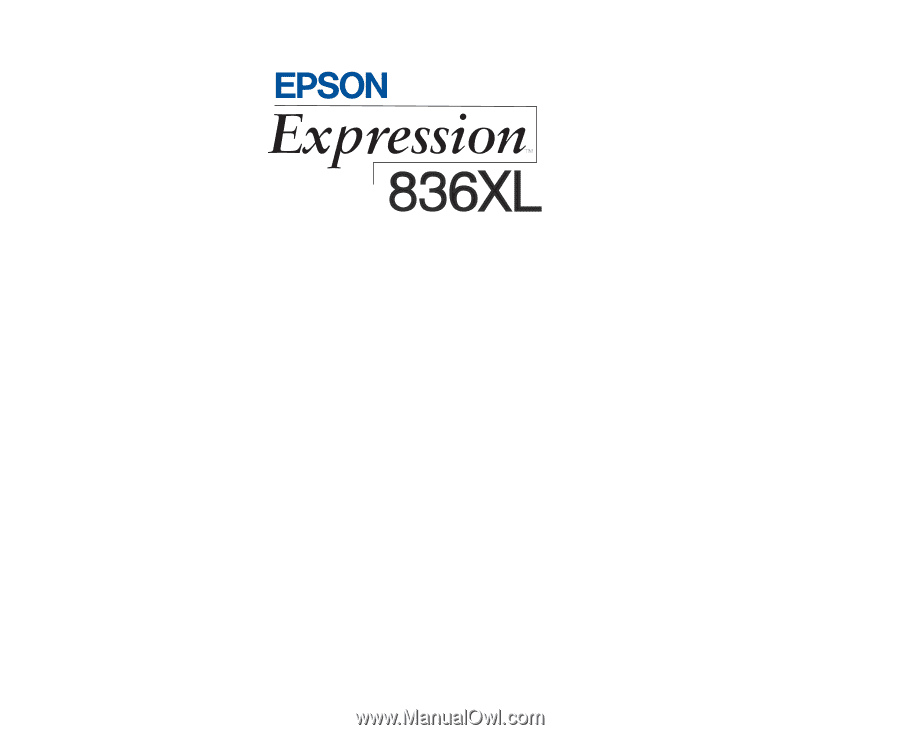
EPSON Expression
™
836XL
User’s Guide
Color Image Scanner
®