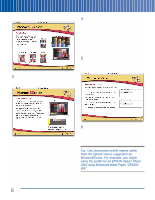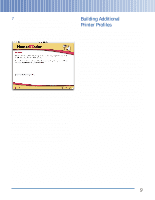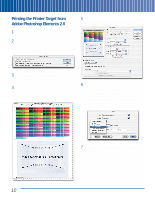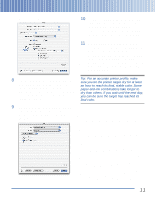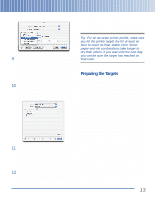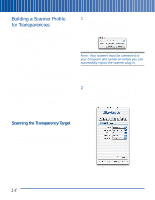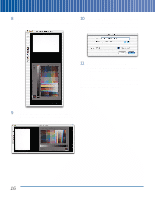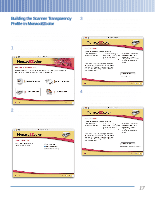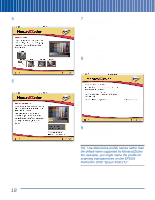Epson Perfection 3200 Pro Color Management Workbook - Page 17
Preparing the Targets, Quit Adobe Photoshop. When prompted
 |
View all Epson Perfection 3200 Pro manuals
Add to My Manuals
Save this manual to your list of manuals |
Page 17 highlights
The Print Settings appear: Once you've printed the target, you're ready to proceed to the next part of the process: using SilverFast to scan both the scanner and printer targets. 9 Choose the paper type you want to profile from the Media Type list-for example, Enhanced Matte Paper. Then click Advanced Settings and choose your desired print settings. Most of the time, the default settings work well. 10 Once you've made your selections, choose Color Management from the Options menu. The Color Management settings appear: Tip: For an accurate printer profile, make sure you let the printer target dry for at least an hour to reach its final, stable color. Some paper-and-ink combinations take longer to dry than others. If you wait until the next day, you can be sure the target has reached its final color. Preparing the Targets To build a printer profile, MonacoEZcolor needs a single scanned image containing both the printer profiling target and the scanner IT8 profiling target. So whenever you build a printer profile, you must attach the scanner IT8 target to the printer target in the location marked on the printer target. If you use tape to attach the target, make sure that it never touches the color patches, and avoid touching the color patches when you handle the target. Once you've prepared the targets, you're ready to scan them with SilverFast and use MonacoEZcolor to build your profiles. Follow the instructions on pages 4 to 9. 11 Click No Color Adjustment to ensure that the driver doesn't alter the colors in the profiling target. Then click Print. If you see a warning that some PostScriptspecific settings will be ignored, click OK. 12 Quit Adobe Photoshop. When prompted to save changes to the RGB Print Patches.tif file, click Don't Save. 13