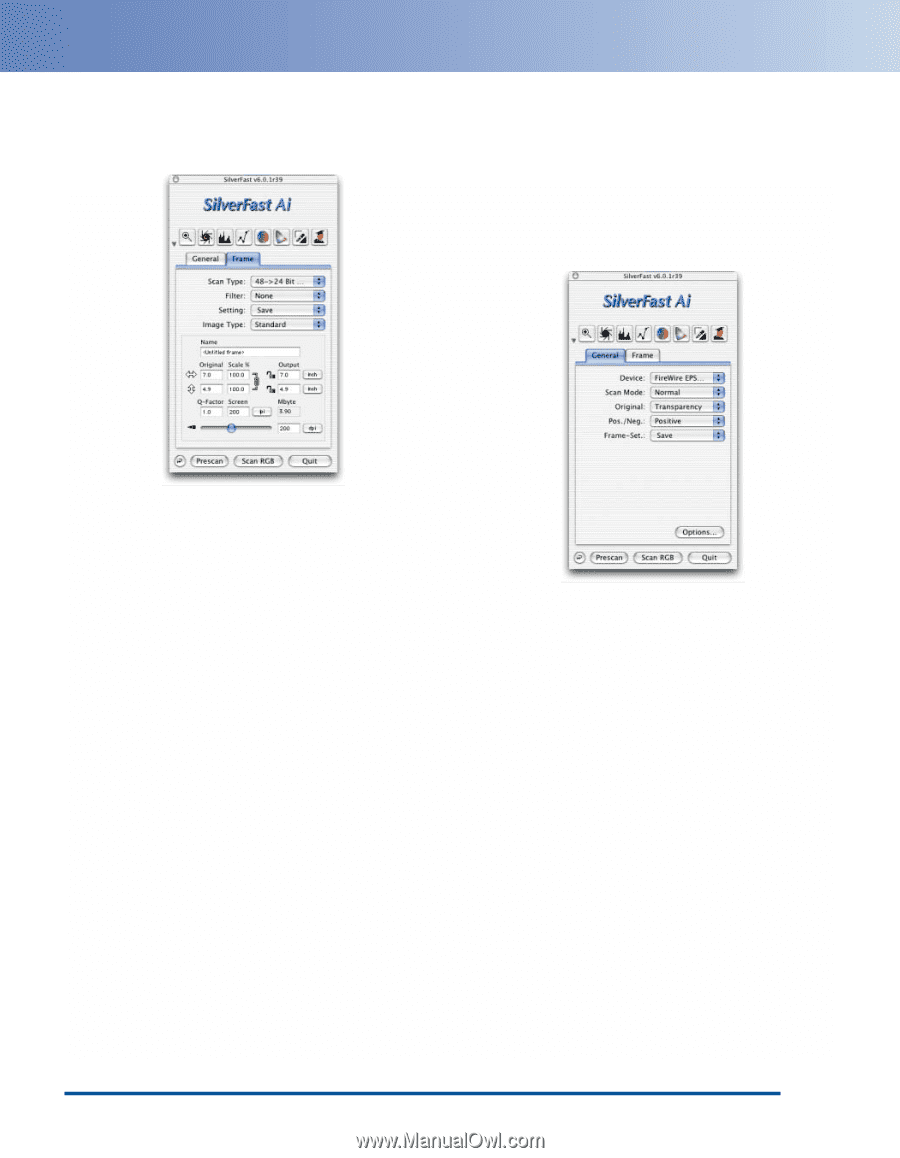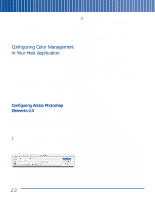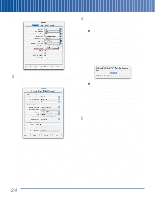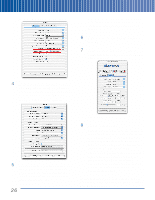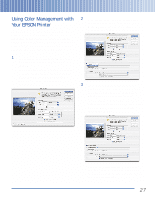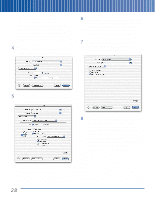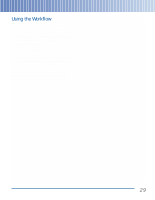Epson Perfection 3200 Pro Color Management Workbook - Page 29
Transparency Scanning with SilverFast, Frame, >24-bit, Color, Prescan, Import>SilverFast Epson - manual
 |
View all Epson Perfection 3200 Pro manuals
Add to My Manuals
Save this manual to your list of manuals |
Page 29 highlights
6 On the main SilverFast screen, click the Frame tab. Set the Scan Type to 48->24-bit Color, as shown: Transparency Scanning with SilverFast 1 Launch the SilverFast application, or open the File menu and choose Import>SilverFast (Epson) in Photoshop or Photoshop Elements. SilverFast appears: You're ready to scan! 7 Click the Prescan button to initiate a prescan. Once the Prescan is done, you can set the crop and resolution as needed, and use SilverFast's powerful color-correction tools to make any desired enhancements to your image. For details on using SilverFast's image-correction features, see the SilverFast manual. Once you've configured SilverFast, you won't need to change these options. 2 On the main SilverFast screen, click the General Tab and set Original to Transparency. To scan positive transparencies, set Pos./Neg. to Positive. To scan negatives, set it to Negative. 3 When you've made your settings, click the Options button. In the next section, we'll show you how to configure SilverFast for transparency scanning. 25