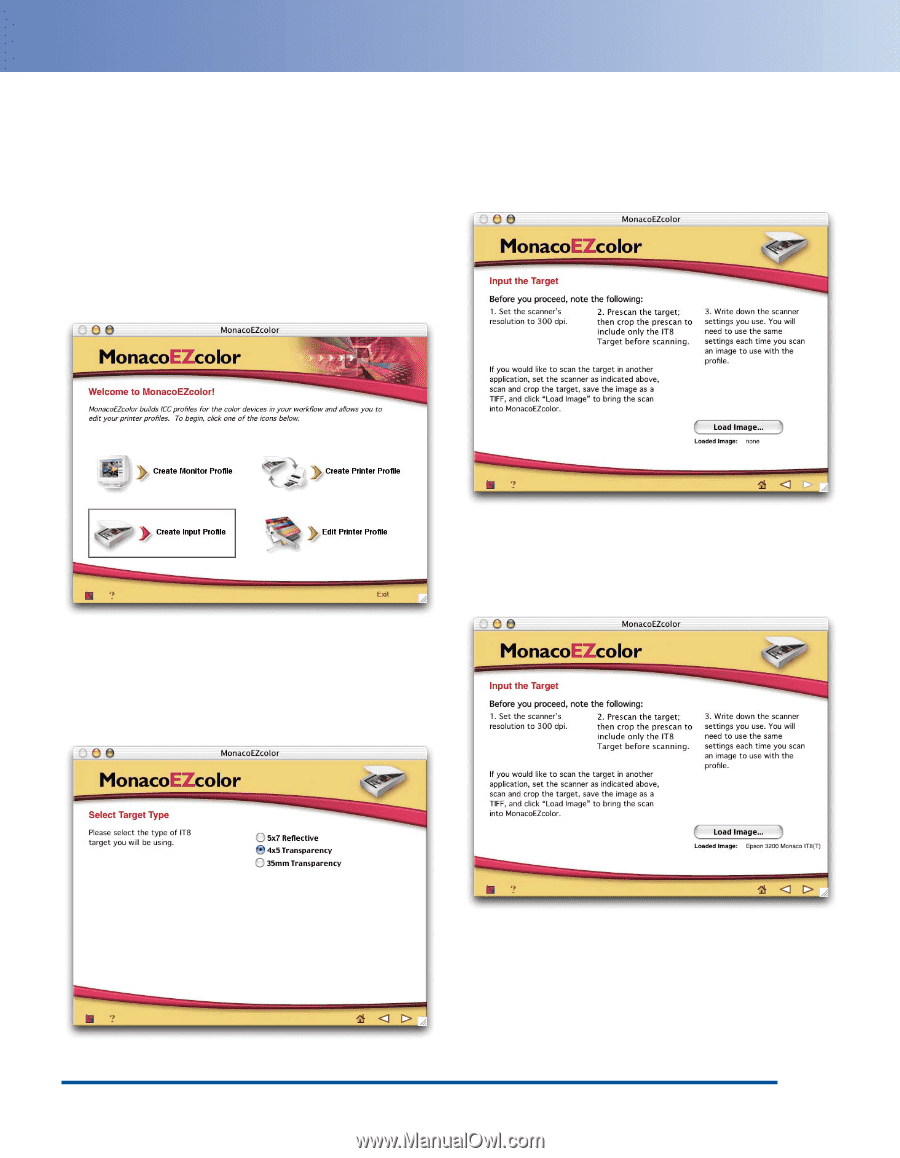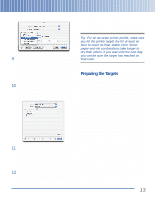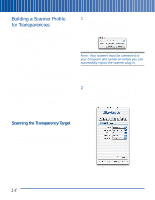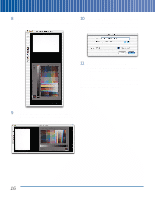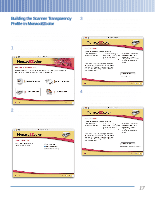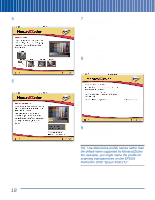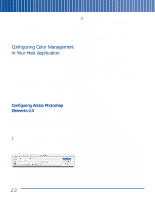Epson Perfection 3200 Pro Color Management Workbook - Page 21
Building the Scanner Transparency Profile in MonacoEZcolor, Create Input Profile, 4x5 Transparency
 |
View all Epson Perfection 3200 Pro manuals
Add to My Manuals
Save this manual to your list of manuals |
Page 21 highlights
Building the Scanner Transparency Profile in MonacoEZcolor Once you've scanned the target, you have everything you need to build the scanner profile in MonacoEZcolor, as described in this section. 3 Choose 4x5 Transparency. Then click the right arrow twice to proceed to Input the Target, as shown. (The intermediate screen covers steps that you've already performed, so you can skip them.) 1 Launch MonacoEZcolor. The Welcome screen appears: 2 Click Create Input Profile, then click the right arrow to proceed. The intermediate screen contains hints about scanning the target, which you've already done, so you can skip it. The following screen appears: 4 Click Load Image, and load the target scan you created in the previous section. The target's file name is displayed below the Load Image button, as shown: 17