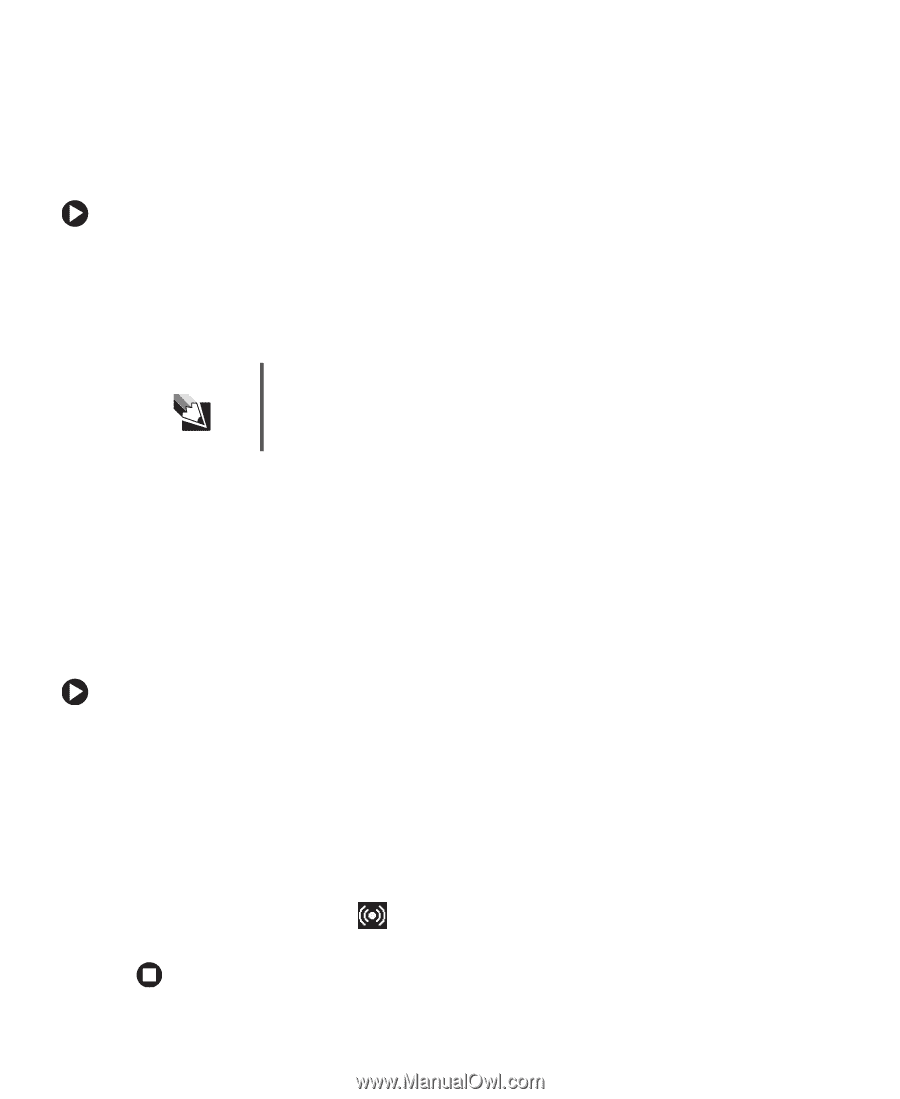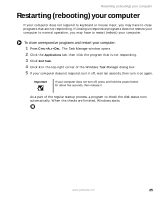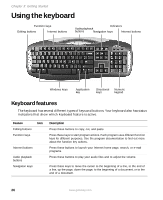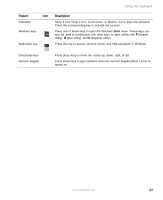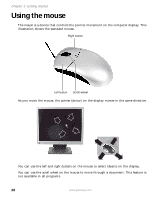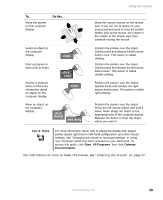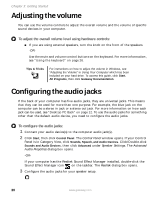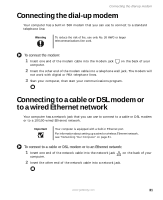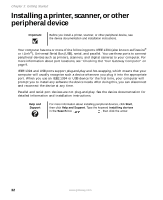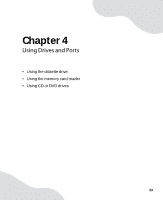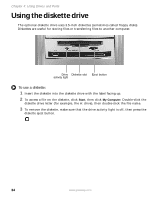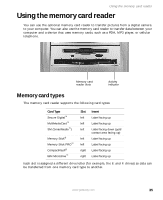Gateway GT5012 8510943 - Gateway Computer User Guide (6-Bay Micro uBTX Case) - Page 36
Adjusting the volume, To adjust the overall volume level using hardware controls:, Configuring - desktop
 |
View all Gateway GT5012 manuals
Add to My Manuals
Save this manual to your list of manuals |
Page 36 highlights
Chapter 3: Getting Started Adjusting the volume You can use the volume controls to adjust the overall volume and the volume of specific sound devices in your computer. To adjust the overall volume level using hardware controls: ■ If you are using external speakers, turn the knob on the front of the speakers. -OR- Use the mute and volume control buttons on the keyboard. For more information, see "Using the keyboard" on page 26. Tips & Tricks For instructions on how to adjust the volume in Windows, see "Adjusting the Volume" in Using Your Computer which has been included on your hard drive. To access this guide, click Start, All Programs, then click Gateway Documentation. Configuring the audio jacks If the back of your computer has five audio jacks, they are universal jacks. This means that they can be used for more than one purpose. For example, the blue jack on the computer can be a stereo in jack or a stereo out jack. For more information on how each jack can be used, see "Desktop PC Back" on page 12. To use the audio jacks for something other than the default audio device, you need to configure the audio jacks. To configure the audio jacks: 1 Connect your audio device(s) to the computer audio jack(s). 2 Click Start, then click Control Panel. The Control Panel window opens. If your Control Panel is in Category View, click Sounds, Speech, and Audio Devices. Click/Double-click Sounds and Audio Devices, then click Advanced under Speaker Settings. The Advanced Audio Properties dialog box opens. -OR- If your computer has the Realtek Sound Effect Manager installed, double-click the Sound Effect Manager icon on the taskbar. The Realtek dialog box opens. 3 Configure the audio jacks for your speaker setup. 30 www.gateway.com