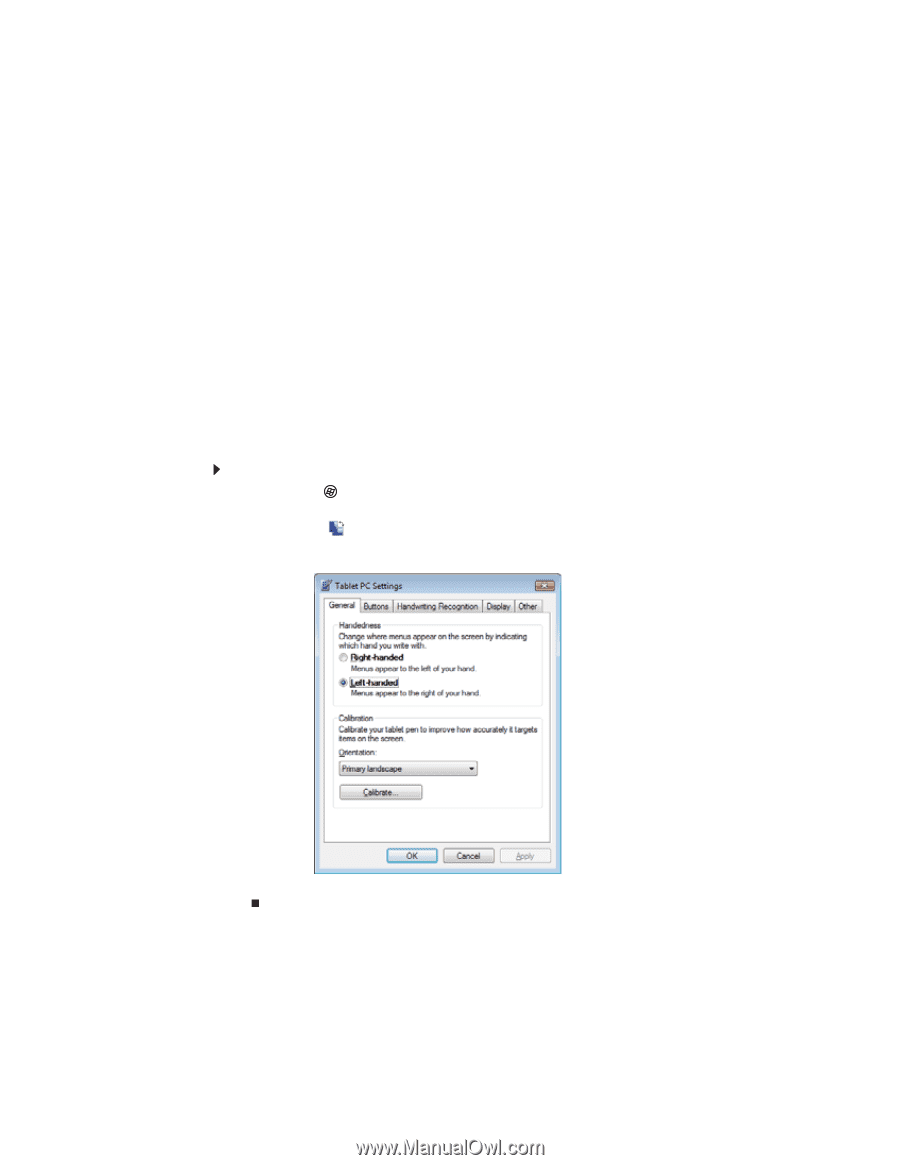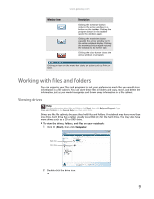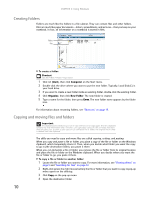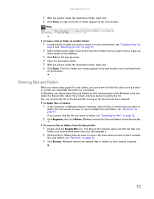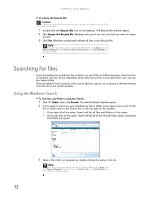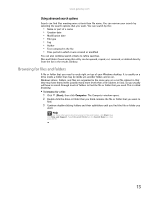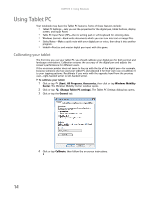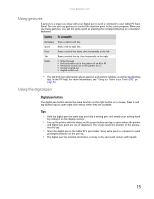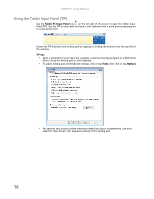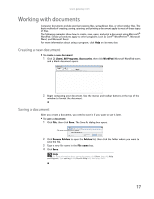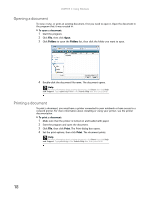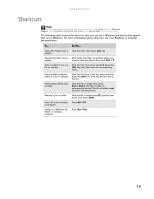Gateway MT6723 8512216 - Gateway Notebook User Guide R1 - Page 20
Using Tablet PC, Calibrating your tablet - keyboard
 |
View all Gateway MT6723 manuals
Add to My Manuals
Save this manual to your list of manuals |
Page 20 highlights
CHAPTER 2: Using Windows Using Tablet PC Your notebook may have the Tablet PC features. Some of these features include: • Tablet PC Settings-Lets you set the properties for the digital pen, tablet buttons, display screen, and Input Panel. • Table PC Input Panel (TIP)-Use its writing pad or soft keyboard for entering data. • Windows Journal-Hand-write documents which you can turn into text or image files. • Sticky Notes-Make a quick note with your digital pen or voice, then drop it into another program. • Inkball-Practice and master digital pen input with this game. Calibrating your tablet The first time you use your tablet PC, you should calibrate your digital pen for both portrait and landscape orientations. Calibration ensures the accuracy of the digital pen and adjusts the screen's performance for different users. If the on-screen pointer does not seem to line up with the tip of the digital pen-for example, because someone else has used your tablet PC and adjusted it for their own use-recalibrate it to your tapping patterns. Recalibrate if you write with the opposite hand from the previous user-right-handed writer to left-handed writer. To calibrate your tablet: 1 Click or tap (Start), All Programs, Accessories, then click or tap Windows Mobility Center. The Windows Mobility Center window opens. 2 Click or tap (Change Tablet PC settings). The Tablet PC Settings dialog box opens. 3 Click or tap the General tab. 4 Click or tap Calibrate, then follow the on-screen instructions. 14