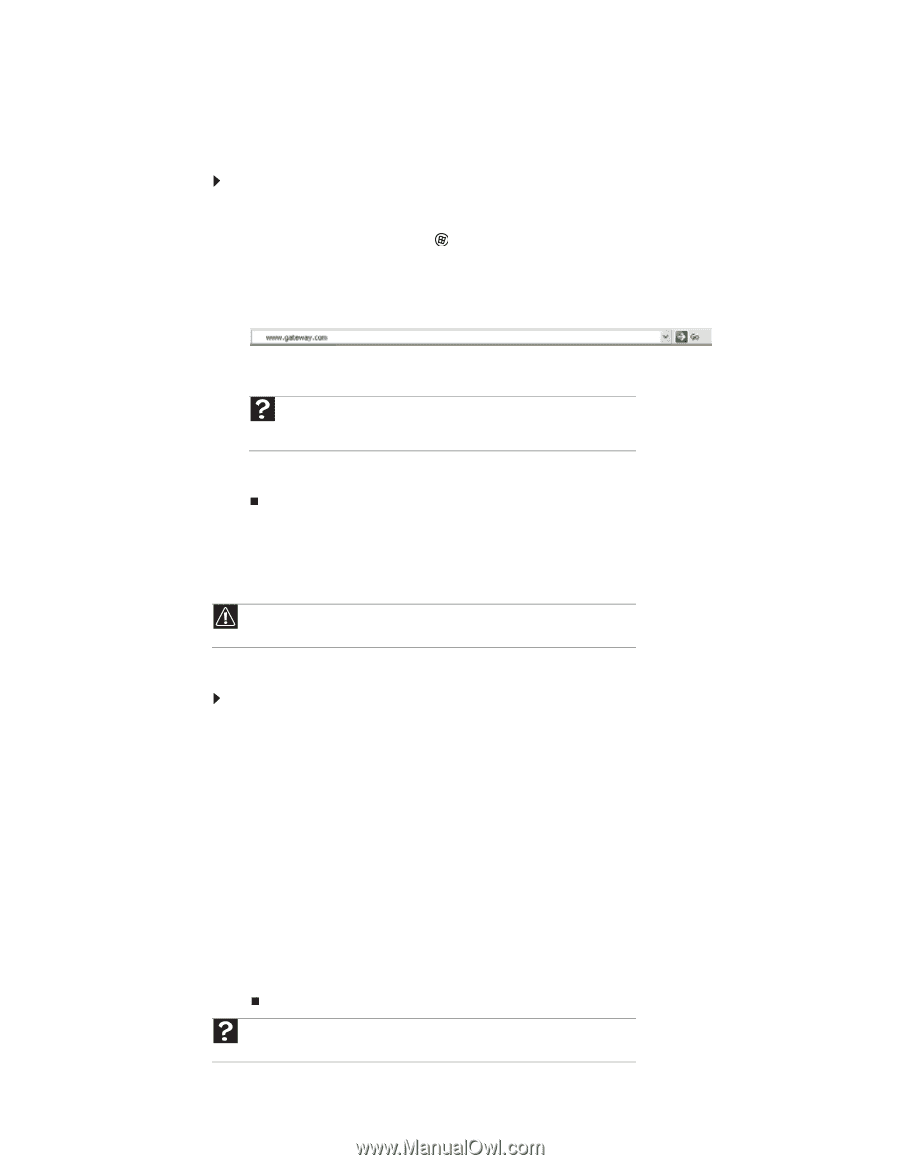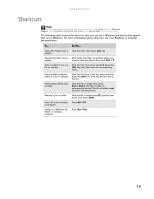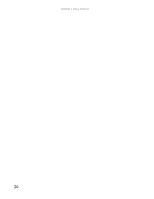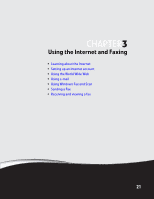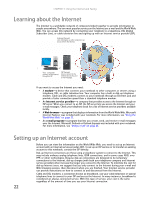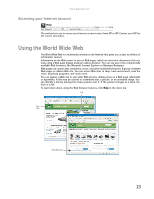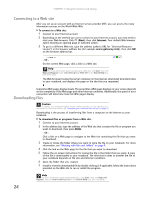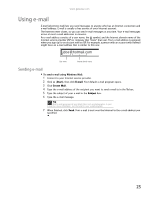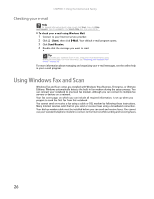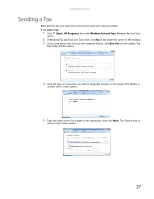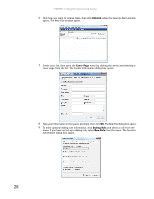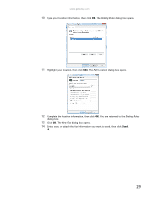Gateway MT6723 8512216 - Gateway Notebook User Guide R1 - Page 30
Connecting to a Web site, Downloading files, Caution
 |
View all Gateway MT6723 manuals
Add to My Manuals
Save this manual to your list of manuals |
Page 30 highlights
CHAPTER 3: Using the Internet and Faxing Connecting to a Web site After you set up an account with an Internet service provider (ISP), you can access the many information sources on the World Wide Web. To connect to a Web site: 1 Connect to your Internet account. 2 Depending on the method you use to connect to your Internet account, you may need to start your Web browser. Click (Start), then click Internet. Your default Web browser opens showing an opening page or welcome screen. 3 To go to a different Web site, type the address (called a URL for "Universal Resource Locator") in the browser address bar (for example www.gateway.com), then click GO on the browser address bar. - OR On the current Web page, click a link to a Web site. Help For more information about connecting to a Web site, click Start, then click Help and Support. Type connecting to a Web site in the Search Help box, then press ENTER. The Web browser locates the server computer on the Internet, downloads (transfers) data to your notebook, and displays the page on the site that you requested. Sometimes Web pages display slowly. The speed that a Web page displays on your screen depends on the complexity of the Web page and other Internet conditions. Additionally, the speed of your connection will determine how fast Web pages display. Downloading files Caution To protect your notebook against viruses, make sure that you scan the files you download. For more information, see "Protecting your notebook from viruses" on page 62. Downloading is the process of transferring files from a computer on the Internet to your notebook. To download files or programs from a Web site: 1 Connect to your Internet account. 2 In the address bar, type the address of the Web site that contains the file or program you want to download, then press ENTER. - OR Click a link on a Web page to navigate to the Web site containing the file that you want to download. 3 Create or locate the folder where you want to store the file on your notebook. For more information, see "Working with files and folders" on page 9. 4 Click the link on the Web page for the file that you want to download. 5 Follow the on-screen instructions for saving the file in the folder that you want. A copy of the file is downloaded to your notebook. The time that it takes to transfer the file to your notebook depends on file size and Internet conditions. 6 Open the folder that you created. 7 Install or view the downloaded file by double-clicking it. If applicable, follow the instructions provided on the Web site to run or install the program. Help For more information about downloading files, click Start, then click Help and Support. Type the downloading files in the Search Help box, then click ENTER. 24