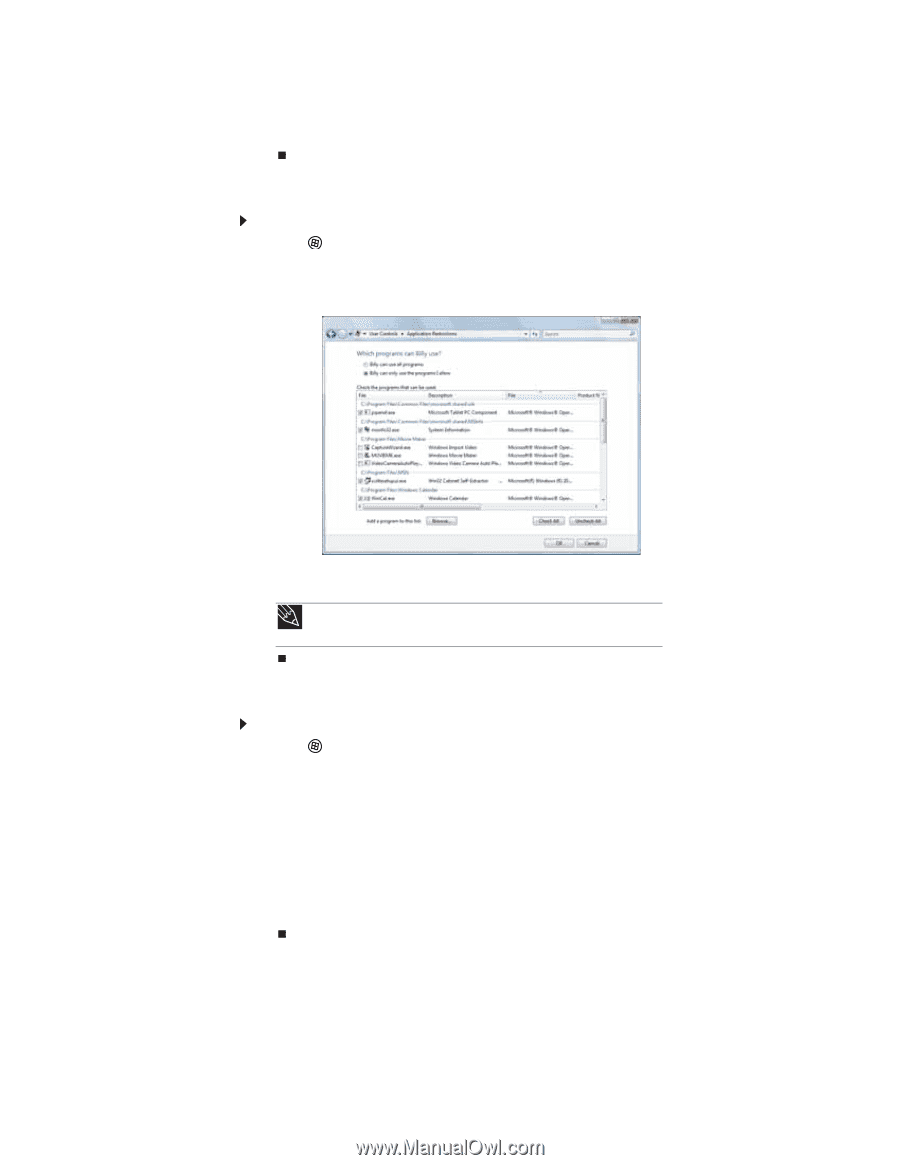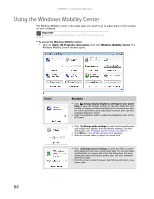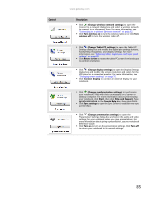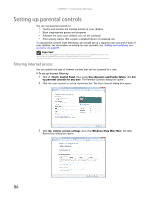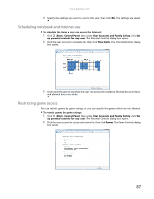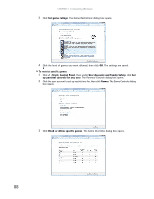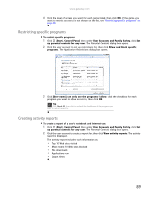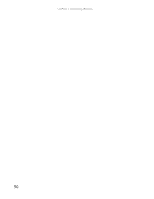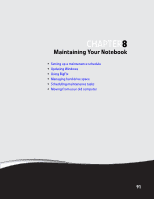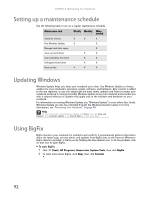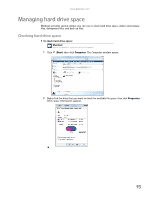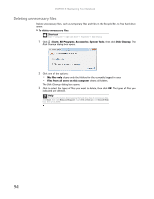Gateway MT6723 8512216 - Gateway Notebook User Guide R1 - Page 95
Restricting specific programs, Creating activity reports, User Accounts and Family Safety
 |
View all Gateway MT6723 manuals
Add to My Manuals
Save this manual to your list of manuals |
Page 95 highlights
www.gateway.com 4 Click the level of access you want for each game listed, then click OK. If the game you want to restrict access to is not shown on the list, see "Restricting specific programs" on page 89. Restricting specific programs To restrict specific programs: 1 Click (Start), Control Panel, then under User Accounts and Family Safety, click Set up parental controls for any user. The Parental Controls dialog box opens. 2 Click the user account to set up restrictions for, then click Allow and block specific programs. The Application Restrictions dialog box opens. 3 Click [User name] can only use the programs I allow, click the checkbox for each program you want to allow access to, then click OK. Tip Click Check All, then click to uncheck the checkboxes of the programs you want to restrict access to. Creating activity reports To create a report of a user's notebook and Internet use: 1 Click (Start), Control Panel, then under User Accounts and Family Safety, click Set up parental controls for any user. The Parental Controls dialog box opens. 2 Click the user account to create a report for, then click View activity reports. The activity report is displayed. The activity report includes such information as: • Top 10 Web sites visited • Most recent 10 Web sites blocked • File downloads • Applications run • Logon times 89