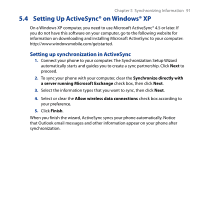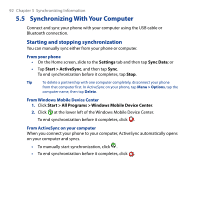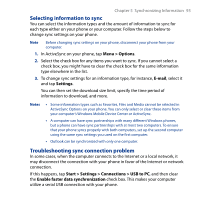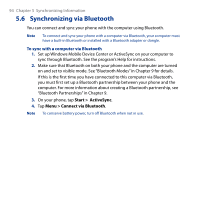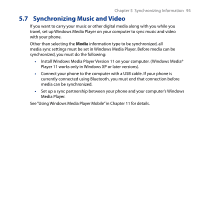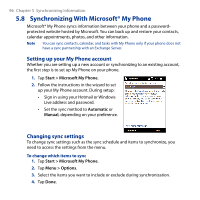HTC Touch2 User Manual - Page 96
Synchronizing With Microsoft® My Phone, Setting up your My Phone account, Changing sync settings
 |
View all HTC Touch2 manuals
Add to My Manuals
Save this manual to your list of manuals |
Page 96 highlights
96 Chapter 5 Synchronizing Information 5.8 Synchronizing With Microsoft® My Phone Microsoft® My Phone syncs information between your phone and a passwordprotected website hosted by Microsoft. You can back up and restore your contacts, calendar appointments, photos, and other information. Note You can sync contacts, calendar, and tasks with My Phone only if your phone does not have a sync partnership with an Exchange Server. Setting up your My Phone account Whether you are setting up a new account or synchronizing to an existing account, the first step is to set up My Phone on your phone. 1. Tap Start > Microsoft My Phone. 2. Follow the instructions in the wizard to set up your My Phone account. During setup: • Sign in using your Hotmail or Windows Live address and password. • Set the sync method to Automatic or Manual, depending on your preference. Changing sync settings To change sync settings such as the sync schedule and items to synchronize, you need to access the settings from the menu. To change which items to sync 1. Tap Start > Microsoft My Phone. 2. Tap Menu > Options. 3. Select the items you want to include or exclude during synchronization. 4. Tap Done.