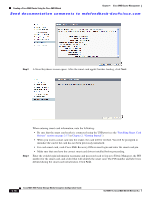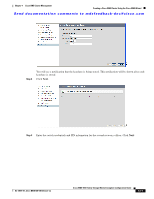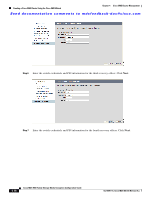HP Cisco MDS 9120 Cisco MDS 9000 Family Storage Media Encryption Configuration - Page 75
Standard Security Confirmation and Stored Keyshares, Installing Smart Card
 |
View all HP Cisco MDS 9120 manuals
Add to My Manuals
Save this manual to your list of manuals |
Page 75 highlights
Chapter 4 Cisco SME Cluster Management Creating a Cisco SME Cluster Using the Cisco SME Wizard Send documentation comments to [email protected] Standard Security Confirmation and Stored Keyshares For the standard security level, follow these steps: Step 1 In the Confirmation screen, click Confirm to create the cluster. Step 2 A Store Keyshares screen opens. After the smart card applet finishes loading, click Next. Step 3 When entering smart card information, note the following: • Be sure that the smart card reader is connected using the USB port (see the "Installing Smart Card Drivers" section on page 2-17 in Chapter 2, "Getting Started"). • When you insert a smart card into the reader, the card will be verified. You will be prompted to initialize the card if the card has not been previously initialized. • Make sure that you have the appropriate smart card drivers installed before proceeding. Enter the switch login information (username and password used to log in to Fabric Manager), the PIN number for the smart card, and a label that will identify the smart card. The PIN number and label were defined during the smart card initialization. Click Next. OL-18091-01, Cisco MDS NX-OS Release 4.x Cisco MDS 9000 Family Storage Media Encryption Configuration Guide 4-13