HP Color LaserJet Enterprise Flow MFP 6800 User Guide - Page 114
Set up Scan to USB Drive
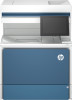 |
View all HP Color LaserJet Enterprise Flow MFP 6800 manuals
Add to My Manuals
Save this manual to your list of manuals |
Page 114 highlights
Table 6-12 Scan settings for Scan to SharePoint (continued) Feature Description Cropping Options Select whether or not to allow a job to be cropped and the type of cropping option. Erase Edges Select this setting to specify the width of edge margins to be erased, in either inches or millimeters, for the front side and back side of a job. Table 6-13 File settings for Scan to SharePoint Feature Description File Name Prefix Set the default file name prefix used for files to be saved. File Name Default file name for the file to be saved. Select the User editable check box to make this setting editable at the printer control panel. File Name Suffix Set the default file name suffix used for files to be saved. Duplicate filename suffix default [filename]_YYYYMMDDT File Name Preview Enter a file name, and then click the Update Preview button. File Numbering Format Select a file name format for when the job is divided into multiple files. Add numbering when job has Select this setting to add numbering to a file name when the job is only one file instead of just one file (ex. _1-1) multiple files. File Type Select the file format for the saved file. Select the User editable check box to make this setting editable at the printer control panel. High Compression (smaller file) Select this setting to compress the scanned file, which reduces the file size. However, the scanning process for a High compression file might take longer than for a Normal compression file. PDF encryption If the file type is PDF, then this option encrypts the output PDF file. A password must be specified as part of the encryption. The same password must be used to open the file. The user will be prompted to enter a password prior to scanning their job if one has not been set prior to starting the scan. Resolution Set the resolution for the file. Higher resolution images have more dots per inch (dpi), so they show more detail. Lower resolution images have fewer dots per inch and show less detail, but the file size is smaller. Quality and File Size Select the quality for the file. Higher-quality images require a larger file size than lower-quality images, and they take more time to send. Color/Black Specify whether copies are to be printed in color, black and gray, or black only Suppress blank pages If the Suppress blank pages option is enabled, blank pages will be ignored. Create Multiple Files Select this setting to scan pages into separate files based on a predetermined maximum number of pages per file. Set up Scan to USB Drive Enable the Scan to USB Drive feature, which allows you to scan directly to a USB flash drive. 102 Chapter 6 Scan















