HP Color LaserJet Enterprise Flow MFP 6800 User Guide - Page 246
Check the output-quality settings, Improve fax image quality
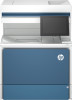 |
View all HP Color LaserJet Enterprise Flow MFP 6800 manuals
Add to My Manuals
Save this manual to your list of manuals |
Page 246 highlights
4. Select one of the predefined options. 5. Select Send or Save to start the scan. NOTE: These settings are temporary. After you have finished the job, the printer returns to the default settings. Check the output-quality settings This setting adjusts the level of compression when saving the file. For the highest quality, select the highest setting. 1. From the Home screen on the printer control panel, navigate to the Scan application, and then select the Scan icon. 2. Select one of the following Scan features: ● Scan to Email ● Scan to Network Folder ● Scan to USB Drive ● Scan to SharePoint® 3. Select Options, and then select File Type and Resolution. 4. Select one of the predefined Quality and File Size options, and then select Done. 5. Select Send or Save to start the scan. Improve fax image quality If the printer is having fax quality problems, try the following solutions in the order presented to resolve the issue. Try these few simple steps first: ● Use the flatbed scanner rather than the document feeder. ● Use high-quality originals. ● When using the document feeder, load the original document into the feeder correctly, using the paper guides, to avoid unclear or skewed images. If the problem still exists, try these additional solutions. If they do not fix the problem, see "Improve print quality" for further solutions. Check the scanner glass for dirt and smudges Learn about solving copy-quality debris problems. Over time, specks of debris might collect on the scanner glass and document feeder white plastic backing, which might cause print defects. Use the following procedure to clean the scanner if the printed pages have streaks, unwanted lines, black dots, poor print quality, or unclear text. 234 Chapter 9 Solve problems















